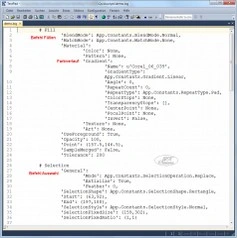Verlauf
Paintshop Pro > Wissen
Die Beschreibung und Screens dieser Infoseite beziehen sich auf die Version Paintshop Pro 2018.
Aber das ein oder andere können sicher auch Nutzer anderer Versionen für sich ableiten.
Mit dieser Informationsseite möchte die sehr nützliche Verlauf-Palette in Paintsho Pro richten.
Über das Menü Paletten -> Verlauf oder mit F3 lässt sie sich aufrufen. In der Verlauf-Palette werden Befehle aufgezeichnet, die man an einem Bild vornimmt. Diese erscheinen dann in einer Liste.
Ich habe mal zur Demonstration ein paar Befehle an einem Bild ausgeführt, damit ich anhand dieser Befehlsverlaufsliste die Funktionen erklären kann.
- Farbverlauffüllung mit Regenbogenverlauf
- Rechteckige Auswahl aufgezogen
- In freie Auswahl umgeändert
- Einen Aussparungseffekt angewendet
- Die Auswahl wieder aufgehoben
- Einen Bildstempel in einer neuen Ebene hinzugefügt
In der Verlaufspalette werden die jeweiligen Befehle dann von unten nach oben aufgelistet:
- Bildstempel
- Auswahl aufheben
- Aussparung
- Standardauswahl in freie Auswahl umwandeln
- Auswahl
- Füllen
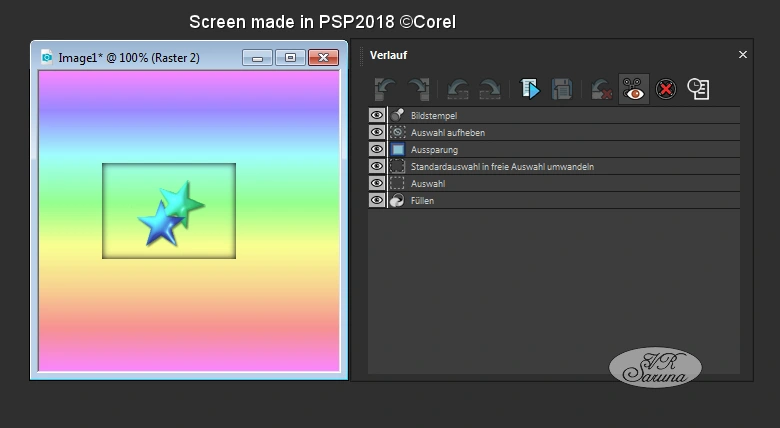
Um genauere Angaben zu den Befehlen sehen zu können, muss man sich diesen Verlauf als Text abspeichern.
Dazu markierst du alle aufgelisteten Befehle und klickst auf das letzte Symbol auf der rechten Seite (Sitzungsverlauf in Textdatei speichern). Namen und Speicherort kannst du frei wählen. Die Dateiendung lautet ".log".
Diese gespeicherten Log-Dateien lassen sich mit einem einfachen Text-Editor öffnen. Windows hat so einen an Board und befindet sich
unter Windows 10: Windows-Zubehör -> Editor
unter Windows 7: Alle Programme -> Zubehör -> Editor
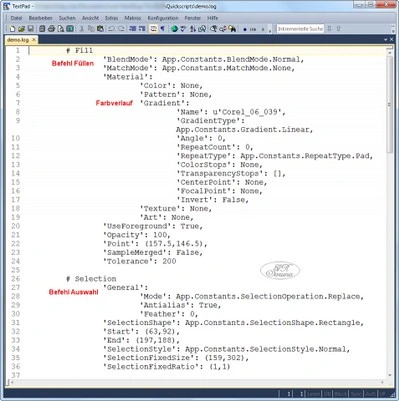
Solche Arbeitsabläufe lassen sich auch als Skript dauerhaft abspeichern, um sie z.B. auf anderen Bildern anzuwenden.
Dazu müssen die Befehle markiert werden und per Rechtsklick den im Menü aufgelisteten Befehl "Als Skript speichern"
auswählen. Im Kontextmenü sind auch noch weitere Möglichkeiten aufgelistet.
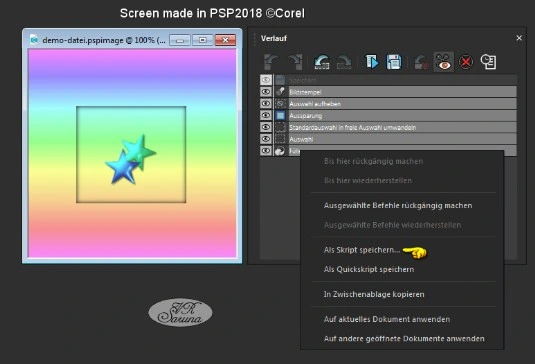
Achtung - die aufgelisteten Befehle im Verlauf bleiben nur so lange in der Palette enthalten, wie das betreffende Bild geöffnet bleibt. Ist die Datei jedoch zwischenzeitlich geschlossen worden, selbst wenn sie gespeichert wurde, ist der Verlauf leer.
Will man eine Befehlskette temporär für mehrere Bilder speichern, aber nicht als dauerhaftes Script, dann empfiehlt sich der Menüpunkt Als Quickscript speichern. Das ist die kleine Diskette in der Symbolleiste. Ausführen kann man dieses Quickscript dann auch wieder mit einem Klick auf das Blatt mit dem blauen Pfeil (Quickscript ausführen). Es ist nur möglich eine einzige Befehlskette als Quickscript zu speichern. Die alte Liste wird dann überspeichert.

Mit der Verlaufspalette lassen sich ausgeführte Befehle selektiv rückgängig machen, wiederherstellen oder löschen. Die jeweiligen Befehle sind in der kleinen Symbolleiste oder im Kontextmenü der rechten Maustaste erreichbar.

Am besten probierst du selbst einmal aus, was du mit der Verlaufspalette so alles anfangen kannst.