Rahmen 01
Paintshop Pro > Tutorials > Rahmen
Tutorial
Schwierigkeitsgrad: einfach
Benötigtes Material:
- 1 Bild oder Foto
- 1 Goldmuster
- 1 Perlen-Tube
- Font: CornPop
Screens in Corel PSP 2018 erstellt

Vorbereitungen
Der Font "CornPop" und die Perlen-Tube werden für die Schmuck-Ecken benötigt. Um den Font nutzen zu können, muss er installiert oder in deiner Font-Verwaltung aktiviert werden.
Die Perlen-Tube eignet sich prima als Bildstempel. Wurde von mir erstellt und darfst du gerne weiter benutzen.
Öffne dein Bild, erstelle mit Shift + D ein Duplikat und schließe das Original wieder. Verkleinere Dein Bild auf ca. 400 Pixel an der längsten Seite.
Wichtig - achte darauf, dass in der Ebenen-Palette beim Bild als Name Hintergrund steht!
Wähle mit der Pipette zwei Farben aus deinem Bild:
- Vordergrund: helle Farbe
- Hintergrund: dunkle Farbe
Einstellungen Material-Palette:
- Vordergrund: Farbverlauf Vordergrund/Hintergrund (Corel_06_029), linear, siehe Screen rechts
- Hintergrund: Goldmuster
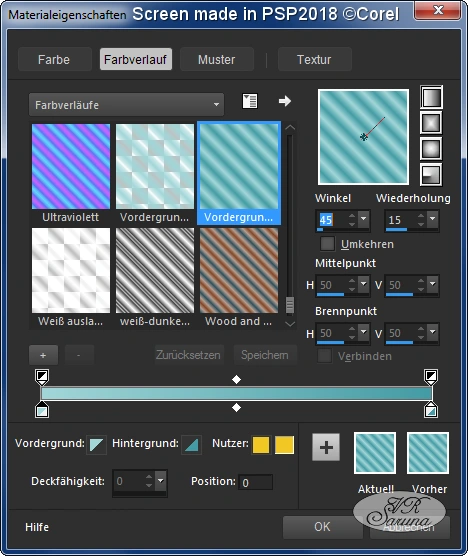
Schritt 1
Gehe in dein Bild und drücke Strg + A (=Auswahl alles)
Hinweis: Steht bei dir in der Bildebene die Bezeichnung "Raster1" anstelle von "Hintergrund", musst du nach Strg + A außerdem noch Strg + F drücken, um eine schwebende (ehemals freie) Auswahl zu erzeugen.
Menü Effekte -> 3D-Effekte -> Aussparung
Werte siehe Screen
Auswahl aufheben mit Strg + D
Bild - Rand hinzufügen symmetrisch:
1 px schwarz

Schritt 2
Menü Bild -> Rand hinzufügen -> symmetrisch: 2 px weiß
Mit Zauberstab in den weißen Rand klicken (Einstellungen siehe Screen)
Fülle die Auswahl mit deinem Goldmuster.
Auswahl aufheben mit Strg + D

Schritt 3
Menü Bild -> Rand hinzufügen - symmetrisch:
- 4 px dunkle Farbe
- 2 px helle Farbe
- 4 px dunkle Farbe
- 20 px weiß
Mit Zauberstab in weiße Fläche klicken!
Fülle die Auswahl mit dem Farbverlauf!
Menü Einstellen -> Unschärfe -> Gaussche Unschärfe: Radius: 15
Menü Effekte -> Textureffekte -> Flechten - Einstellungen s. Screen
Menü Effekte -> Kanteneffekte -> Nachzeichnen
Menü Effekte -> 3D-Effekte -> Innenfase - Einstellungen s. Screen
Auswahl aufheben mit Strg + D


Schritt 4
Menü Bild -> Rand hinzufügen - symmetrich:
- 4 px dunkle Farbe
- 2 px helle Farbe
- 4 px dunkle Farbe
- 40 px weiß
Mit Zauberstab in weiße Fläche klicken!
Fülle die Auswahl mit dem Farbverlauf!
Menü Einstellen -> Unschärfe -> Gaussche Unschärfe: Radius: 15
Menü Effekte -> Textureffekte -> Feines Leder - Einstellungen s. Screen
Menü Effekte -> 3D-Effekte -> Innenfase - Einstellungen wie bei Schritt 2
Auswahl aufheben mit Strg + D
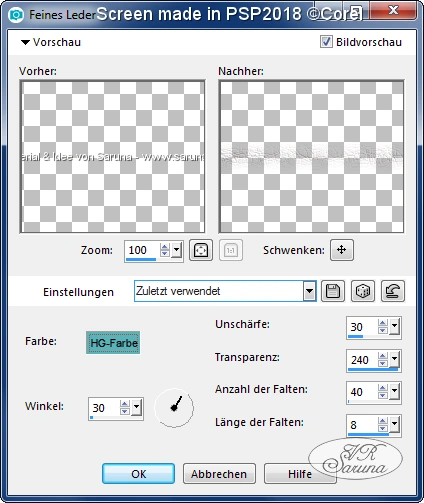
Schritt 5
Menü Bild -> Rand hinzufügen - symmetrisch:
- 4 px dunkle Farbe
- 2 px helle Farbe
- 4 px dunkle Farbe
- 5 px weiß
Mit Zauberstab in weiße Fläche klicken!
Fülle die Auswahl mit deinem Goldmuster!
Menü Auswahl -> Auswahl umkehren mit Strg + Shift + I
Menü Effekte -> 3D Effekte -> Aussparung - Werte wie anfangs
Auswahl aufheben mit Strg + D
Der Rahmen an sich ist nun fertig.
Weiter geht es mit der Verzierung...

Schmuck-Ecke selber erstellen
Wähle dein Textwerkzeug (T)
- Schriftart: CornPop
- Schriftgröße: 72 Pixel
- Erstellen als: Vektor
- Schriftfarbe bzw. HG-Farbfeld: Goldmuster
- Strichfarbe bzw. VG-Farbfeld: unsichtbar
Wenn du ein kleines "j" tippst, hast du eine Schmuck-Ecke wie auf meinem obigen Beispielbild.
Menü Effekte -> 3D Effekt -> Schatten - Einstellungen s. Screen
Wenn du gefragt wirst, ob die Ebene in eine Rasterebene umgewandelt werden soll, wählst du ja.

Jetzt peppen wir diese Schmuck-Ecke noch mit der Zierperle etwas auf.
Wähle das Bildstempel-Werkzeug (I) und dort die heruntergeladene Zierperle aus.
Erzeuge eine neue Rasterebene.
Platziere die Perle auf die Ecke der Schmuck-Ecke
Verbinde diese Ebene mit der Perle mit der Ebene der Schmuckecke.
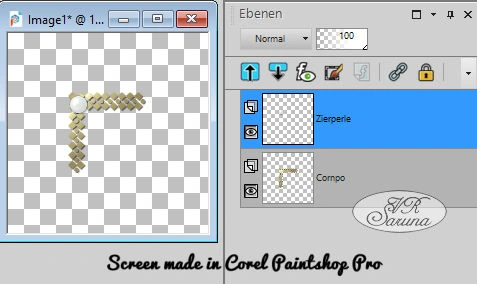
Platziere deine Schmuckecke nun in die obere linke Ecke.
Ebene duplizieren
Menü Bild -> Spiegeln -> Duplikat horizontal spiegeln (Strg + B)
Das gespiegelte Duplikat mit der Ebene darunter nach unten zusammenfassen
Diese Ebene erneut duplizieren
Menü Bild -> Duplikat vertikal spiegeln (Strg + T)
Duplikat wieder nach unten zusammenfassen
Fertig!
Dann wünsche ich dir viel Spaß beim Nachbasteln!

