Maske 02 - Ornamentrahmen
Paintshop Pro > Tutorials > Masken
Tutorial
Schwierigkeitsgrad: einfach
Benötigtes Material:
- Bild oder Foto
- saruna_maske_02_ornamente (s. Download)
Screens in Corel PSP 2022 Ultimate erstellt

In diesem Tutorial möchte ich PSP-Anfängern zeigen, wie mit einer Maske aus einem Foto oder Bild durchaus unterschiedliche Effekte entstehen können.
Die Maske mit dem Ornamentrahmen habe ich selber hergestellt.
Entpacke das saruna_maske_02_ornamente.zip in dein Verzeichnis für Masken und öffne die Maske in PSP.
Lade dein Bildmotiv, erstelle bei Bedarf mit Shift + D jeweils ein Duplikat und schließe die Originale wieder.
Schritt 1
Maske und Motivbild sind beide im Arbeitsbereich von PSP geöffnet.
Wähle dein Motivbild aus und erstelle eine neue Rasterebene in der Ebenenpalette. Fülle diese mit einer Farbe, Farbverlauf oder Muster deiner Wahl.
Bleibe auf dieser neuen Ebene und klicke im unteren Bereich der Ebenen Palette auf das Dreieck des Masken-Symbols. Es öffnet sich eine Auswahl an Möglichkeiten.
Wähle hier nun die Option Aus Bild... aus.
Alternativ dazu lässt sich dieser Befehl auch über das Menü Ebenen - Neue Maskenebene - Aus Bild... auslösen.
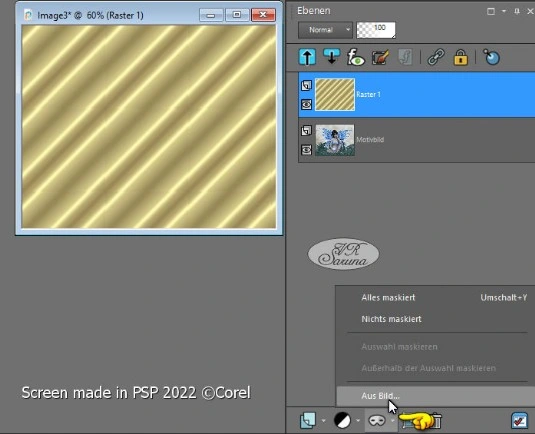
Schritt 2
In dem dann angezeigtem Dialog wähle die Maske als Quellfenster aus, übernehme die Einstellungen und bestätige mit OK.
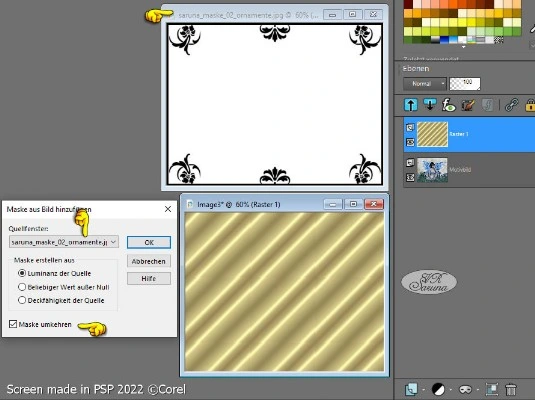
Schritt 3
Wähle in der Ebenenpalette die Gruppe aus und fasse die Gruppe zusammen.
Dieses kann über das Kontextmenü per Rechtsklick erfolgen oder alternativ über das Menü Ebenen - Zusammenführen - Gruppe zusammenfassen. Ich mache das immer über das Kontextmenü.
So schaut die angewendete Maske aus, bei der ich für die Füllung der neuen Ebene ein Goldmuster gewählt hatte.
Ich habe dann noch einen kleinen Schatteneffekt auf den Ornamentrahmen angewandt.
Werte: 1, 1, 80, 1
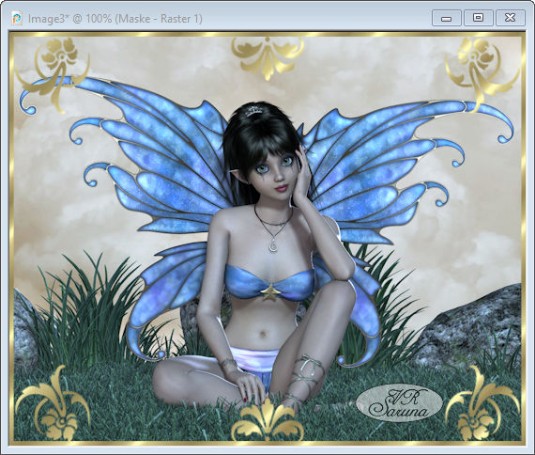

Eine Maske lässt sich für verschiedene Zwecke verwenden - nachstehend ein paar Beispiele.
- Bei einem Motivbild im Längsformat ist es ratsam, vor dem Anwenden der Maske diese um 90° nach rechts oder links zu drehen, weil ansonsten die Maske verzerrt wird.
- Bei einem Beispiel habe ich zuvor keine neue Rasterebene erstellt, sondern die Maske gleich auf das Motiv angewendet. Beim Abspeichern mit Transparentz empfehle ich den Export als PNG.
- Auf einem anderen Beispiel habe ich einen Farbverlauf für die Maske verwendet, diese anschließend mit Auswahl alles - schwebend (frei) - Auswahl ändern Auswahlrahmen wählen (innen, 2 px) bearbeitet und diese Auswahl mit einem Goldmuster gefüllt.
Ich wünsche dir viel Spaß beim Nacharbeiten!




