Rahmen 03
Paintshop Pro > Tutorials > Rahmen
Tutorial
Schwierigkeitsgrad: einfach
Benötigtes Material:
- 1 Bild oder Foto
- 1 Goldmuster
- Divider-Dingsbat-Font (z.B. Free Font Flowers2 by by Denise Clendenin)
Screens in Corel PSP 2018 erstellt
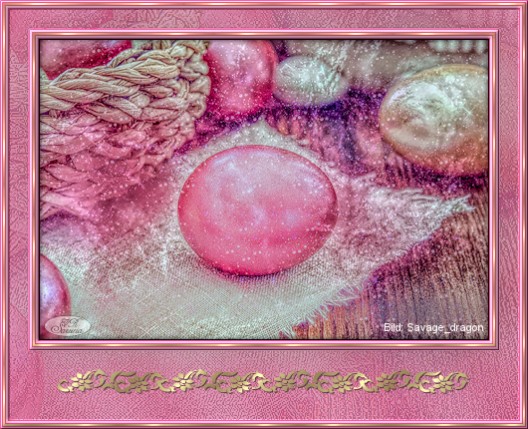
Vorbereitungen
Erstelle von deinem Originalbild mit Shift + D ein Duplikat und schließe das Original wieder.
Verkleinere dein Bild auf eine entsprechende Größe (mein Beispiel hat 450 x 300 Pixel) und verdopple es. Das Doppel minimiere erst einmal.
Wähle mit der Pipette 2 Farben aus deinem Bild:
- VG-Farbe: heller Farbton
- HG-Farbe: dunkler Farbton
Einstellungen Material-Palette:
- VG: Goldmuster
- HG: Farbverlauf Vordergrund-Hintergrund (Corel_06_29)
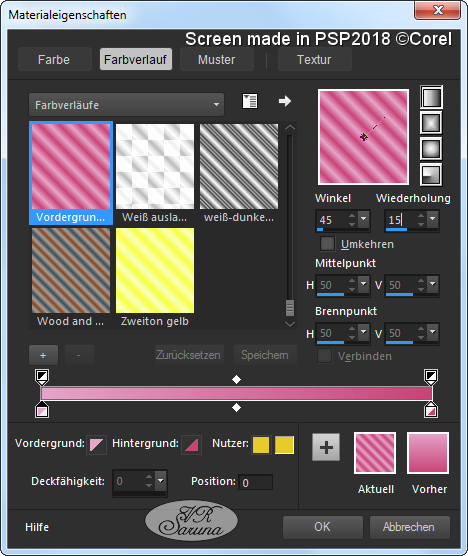
Stelle den Zauberstab für die nachstehend genannten Markierungen folgendermaßen ein:

Schritt 1
Menü Bild -> Rand hinzufügen - symmetrisch - 1 px schwarz
Menü Auswahl -> alles auswählen oder Strg + A
Menü Auswahl -> Auswahl schwebend (früher frei)
Menü Effekte -> 3D-Effekte - Aussparung s. Screen
Menü Auswahl -> Auswahl aufheben oder Strg + D

Schritt 2
Tipp für schnelle Farbwahl: Ein Klick mit der rechten Maustaste ins Farbfeld des Rand-hinzufügen-Fensters zeigt die wichtigsten Farben sowie VG- oder HG-Farbe
Menü Bild -> Rand hinzufügen - symmetrisch:
- 1 px dunkle Farbe
- 2 px helle Farbe
- 1 px dunkle Farbe
- 2 px weiß
Mit dem Zauberstab in den weißen Bereich klicken und mit dem Goldmuster füllen.
Strg + D (oder Menü Auswahl -> Auswahl aufheben)
Menü Bild -> Rand hinzufügen - symmetrisch:
- 1 px dunkle Farbe
- 2 px helle Farbe
- 1 px dunkle Farbe
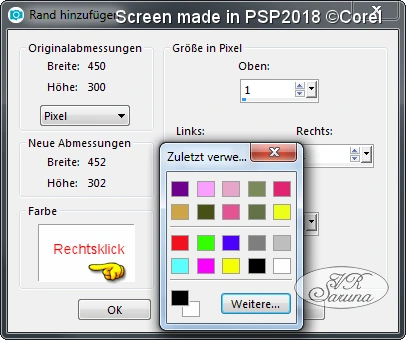
Schritt 3
Menü Auswahl -> alles auswählen oder Strg + A
Menü Auswahl -> Auswahl verkleinern - 10 px
Menü Auswahl -> Auswahl umkehren
Menü Effekte -> 3D-Effekte -> Innenfase
Einstellungen s. Screen
Menü Auswahl ->Auswahl aufheben oder Strg + D
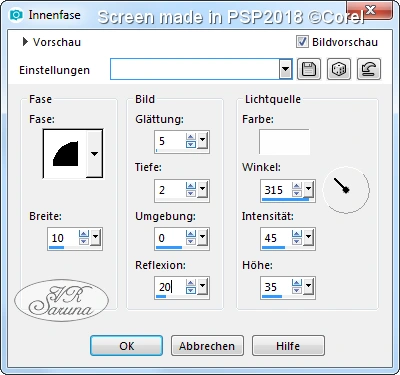
Schritt 4
Menü Bild -> Rand hinzufügen - asymmetrisch
Einstellungen s. Screen
Mit dem Zauberstab den weißen Bereich markieren und mit dem Farbverlauf füllen.
Menü Einstellen -> Unschärfe -> Gaussche Unschärfe - 25 %
Lege eine neue Rasterebene an.
Die Auswahl weiter aufrecht halten.
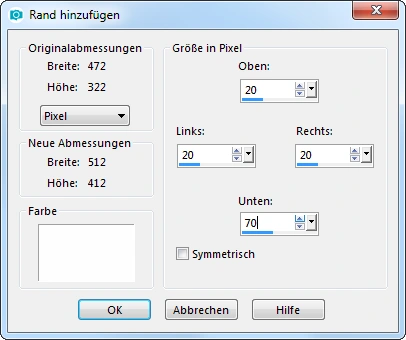
Schritt 5
Öffne nun das minimierte Bild und kopiere es mit STRG + C in die Zwischenablage.
Anschließend kannst du es schließen.
Wechsle dann auf die neu erstellte Rasterebene und wähle "in eine Auswahl einfügen" aus.
Stelle die Ebenen-Deckfähigkeit auf ca. 20 % ein.
Menü Effekte -> Kanteneffekte -> Nachzeichnen
Wiederhole den Effekt
Menü Auswahl -> Auswahl aufheben oder Strg + D
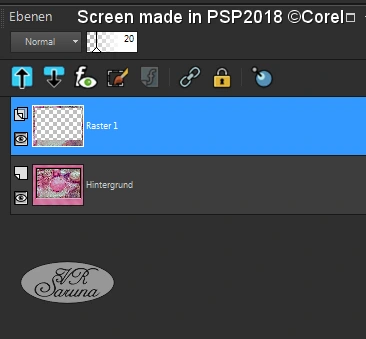
Schritt 6
Wiederhole Schritt 2 (symmetrische Ränder)
Wiederhole Schritt 3 (Innenfase)
Schritt 7
Dieser betrifft nur die Deko, die du nach eigenen Wünschen im unteren Bereich des asymmetrischen Rahmens gestalten kannst.
Ich habe mich für einen Dingsbat-Font namens "Flowers2" entschieden und damit 4 x das große "B" getippt, um die Borte zu bekommen. Hierbei habe ich folgende Einstellungen beim Textwerkzeug verwendet:
- Größe: 30 px
- Schriftfarbe: Goldmuster
- Umriss: Transparent
- Erstellen: als Vektor
Zum Schluss habe ich noch einen leichten Schlagschatten mit den Werten angewendet:
1 - 1 - 60 - 1 - schwarz
Dann wünsche ich dir viel Spaß beim Nachbasteln!
