My Library
Daz Studio
Daz Studio Zubehör - auch oft Content genannt - wird standardmäßig in einen Ordner namens "My Library" installiert, der automatisch bei der Installation angelegt wird.
Tipp:
Da sich in hier sehr schnell riesige Datenmengen ansammeln werden, sollte man einen anderes Verzeichnis als C:\ für diesen Ordnern auswählen, wenn man wenig Platz darauf hat.
Neuere Artikel im Daz-Shop werden in einer relativ ordentlichen Verzeichnis-Struktur vertrieben. Ältere oder ganz alte Artikel hingegen weisen eine Aufteilung nach dem Motto "Kraut und Rüben" auf, weil jeder Content-Ersteller seine eigenen Prioritäten dabei setzte. Daher ist es erforderlich, dass man selber Hand anlegt und nachsortiert, wenn man die Übersicht behalten und seine Sachen schnell finden will.
Es gibt zwei Arten, auf seinen Content zuzugreifen: über das Smart Content- oder das Content Library Pane. Da ich schon länger mit Daz Studio und früher auch mit Poser arbeitete, bevorzuge ich für den Zugriff auf die Inhalte meiner Bibliothek das Content Library Pane.
Relevant hier sind die beiden Einträge "Daz Studio Formats" und "Poser Formats". Darunter befinden sich die jeweiligen Bibliotheken; in meinem Fall drei Stück.
- Daz Connect
- My Library
- Tests
Daz Connect und My Library wurden während der Installation, Tests habe ich selber zusätzlich angelegt. In Tests probiere ich temporär Freebies aus, bevor ich sie dauerhaft in My Library installiere.
Die Unterteilung in Daz Studio- und Poser-Format ist entwicklungstechnisch bedingt, weil Poser lange Zeit vor Daz Studio heraus kam. Daz Studio war ursprünglich als Alternative zu Poser von Daz3D entwickelt worden. Daher kann Daz Studio auch einige Poser-Dateien verarbeiten, aber die Materialien bedürfen einer Anpassung in Daz Studio. Auch Poser-Lichtersets wirken in Daz Studio nicht so, wie in Poser vorgesehen.
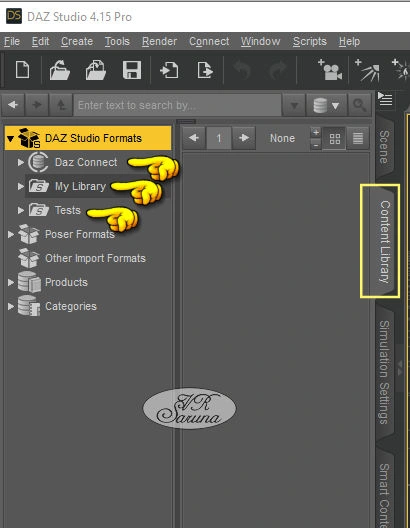
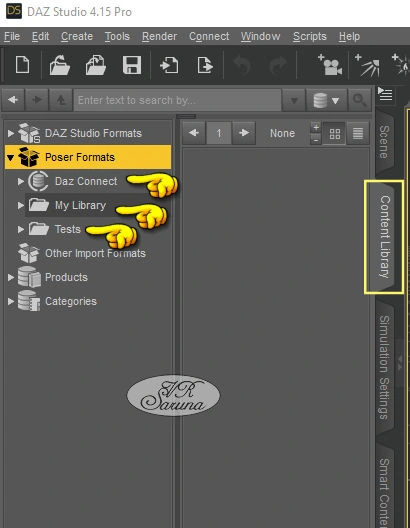
Daz Studio Formats
Das sind die Haupt-Verzeichnisse in meiner "My Library". Diese werden zum großen Teil durch die ganzen Installationen des Contents angelegt. Die wichtigsten Inhalte verbergen sich hinter diesen nachstehenden Verzeichnissen:
- Animals
- Architecture
- Environments
- Figures
- Light Presets
- Lights
- Materials
- People
- Poses
- Props
- Scripts
- Shader Presets
- Shaders
- Vehicles
Einer der wichtigsten Ordner ist People, weil sich darin die menschlichen Figuren - insbesondere die Genesis-Generationen - befinden.
Seit einigen Jahren findet man erfreulicherweise alles Zubehör passend zum jeweiligen Objekt in einem Hauptverzeichnis mit entsprechenden Unterverzeichnissen wie z.B. Materials, Props und ähnliche.
Die Dateiendung für Daz Studio Content ist ".duf". Ganz alte Artikel können auch andere Endungen wie .ds oder .daz haben.
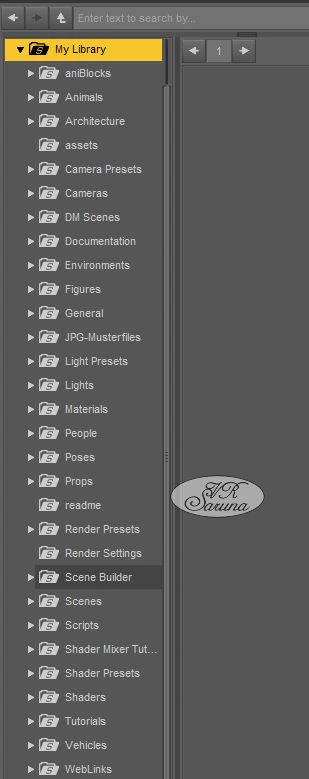
Poser Formats
Die Poser Formate weisen die für Poser typische Struktur innerhalb des Poser-Runtime Ordners auf, in dem sich die Poser-Inhalte befinden.
Tipp
Als Gedankenstütze kann man sich gut merken, runde Symbole weisen auf Poser-Dateien hin.
Diese Struktur besteht wohl bereits seit Beginn und hat sich über die Jahrzehnte gehalten. Persönlich finde ich diese Unterteilung inzwischen umständlicher als die von Daz Studio, die alles unter einem Dach eines Artikels vereint.
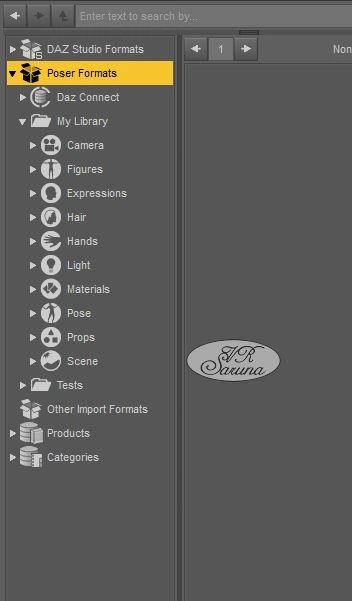
Mit Einführung der Genesis-Figuren hat Daz3D eine Struktur vorgegeben, an die sich Content-Ersteller bei der Kategorisierung halten sollen.
People - Genesis
People - Genesis 2 Female
People - Genesis 2 Male
People - Genesis 3 Female
People - Genesis 3 Male
People - Genesis 8 FemalePeople - Genesis 8 Male
Hinter der jeweiligen Figuren-Type gibt es dann noch eine weitere Unterteilung in folgende Kategorien:
- Accessories
- Anatomy
- Characters
- Clothing
- Expressions
- Hair
- Materials
- Poses
- Props
- Shapes
Wenn man mit der Maus über ein Artikelbild fährt, werden nähere Angaben, z.B. auch der jeweilige Ersteller angezeigt.
Content Library Pane
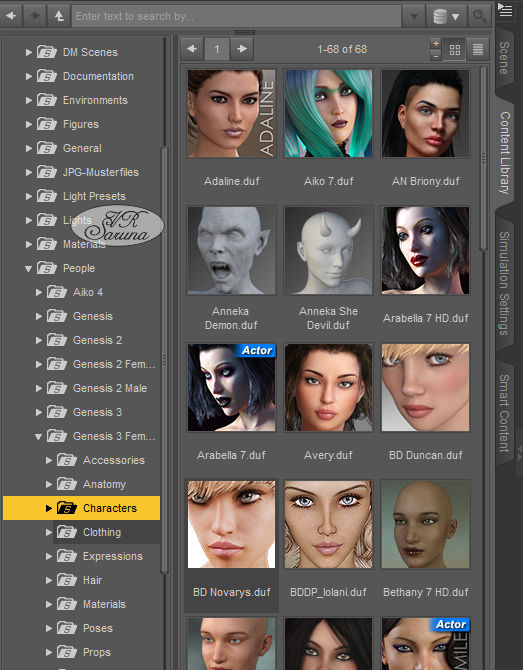
Der Smart Content Pane arbeitet mit Daz Connect zusammen; die Inhalte werden hierbei durch Daz3D kategorisiert. Damit will man es neuen Anwendern erleichtern, auf gekaufte Inhalte zugreifen zu können. Hierunter werden jedoch nur die im Daz-Shop erworbenen Artikel angezeigt; Content von anderen Quellen wird nicht berücksichtigt. Aus eigener Erfahrung kann ich nicht über diesen Pane berichten. Daz3D hat jedoch ein englischsprachiges Tutorial Find 3D Products Easier with Daz 3D's Smart Content auf seinem YouTube-Kanal zu veröffentlicht.
Auf meinem Screen sind die Produkt-Bilder grau, weil die erforderlichen Daten noch per Daz Connect heruntergeladen werden müssten. Abgespeichert würden diese dann in der Bibliothek "Daz Connect". Standardmäßig wird dieser Ordner bei der Daz Studio Installation im Benutzerverzeichnis unter Dokumente ein Daz Verzeichnis angelegt, in dem sich u.a. auch der Ordner Daz Connect befindet.
Tipp:
Wer dieses Pane vermehrt für seinen Content nutzen will, sollte den Ort von Daz Connect mit dem Content Directory Manager verlegen, auf den ich später noch eingehen werde.
Wer dieses Pane vermehrt für seinen Content nutzen will, sollte den Ort von Daz Connect mit dem Content Directory Manager verlegen, auf den ich später noch eingehen werde.
Smart Content Pane
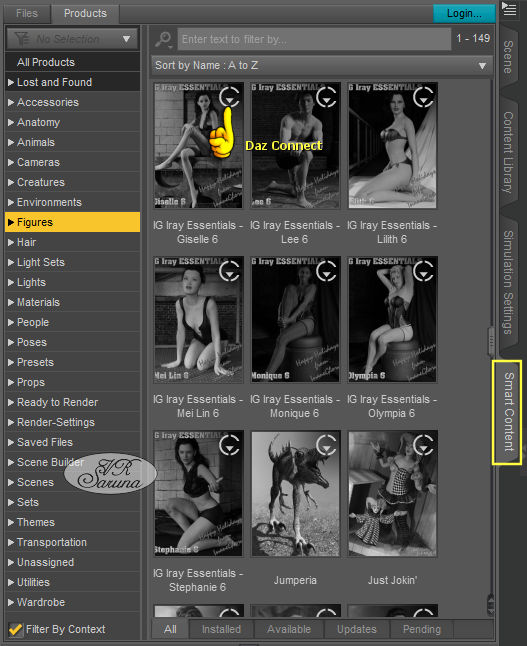
Um seine Bibliotheken zu verwalten, benutzt man den Content Directory Manager. Aufgerufen wird dieser über das Menü an der oberen rechten Ecke des Content Library Panes (s. roter Pfeil).
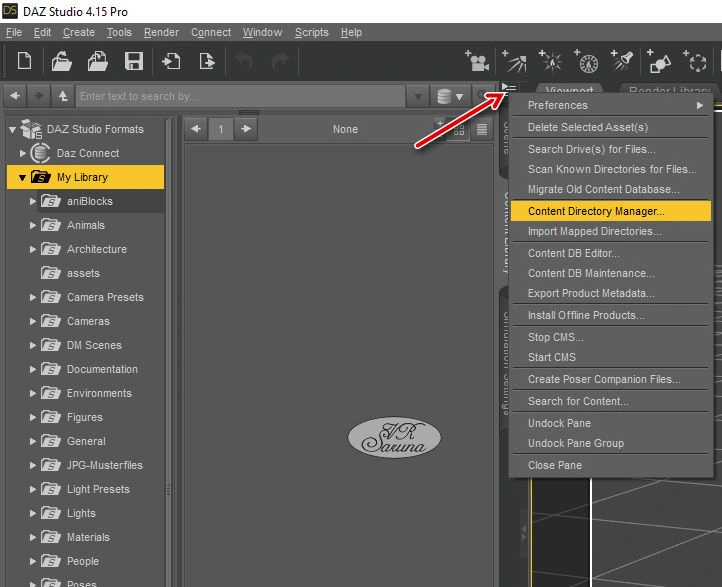
Im CDM werden unter anderem die Daz Connect-, Daz Formats- und Poser Formats Verzeichnisse der jeweiligen Bibliotheken aufgelistet; in meinem Fall My Library und Tests. Um weitere Bibliotheken hinzuzufügen, muss das jeweilige Format ausgewählt sein, um Daz Studio anzugeben, ob es sich um Daz Studio- oder Poser-Content handelt.
Das CMS Cluster Directory betrifft wohl ausschließlich den Inhalt vom Smart Content Pane und dessen Struktur. Für mich bleibt dieser unbeachtet.
Content Directory Manager
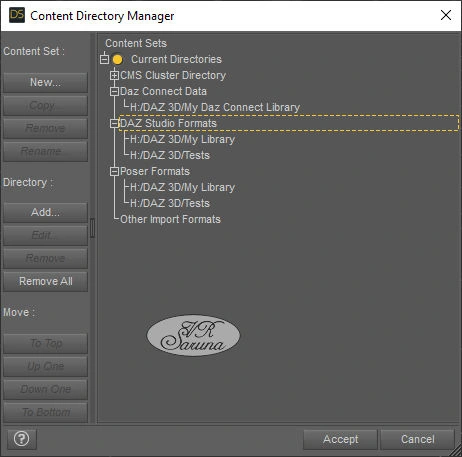
Wie man sich seine Daz Library inhaltlich strukturiert, bleibt einem selber überlassen, gerade auch bei Verwendung des Content Library Panes. Früher, als ich noch viel mit Poser arbeitete, hatte ich diverse Bibliotheken, in denen ich z.B. Haare oder Bauwerke, Genesis, Victoria 4, Pflanzen und so weiter thematisch einsortierte. Inzwischen arbeite ich lieber nur mit einer einzigen Stamm-Bibliothek und muss daher nicht andauern hin und her schalten.
Bei den Genesis-Figuren halte ich mich an die von Daz3D vorgegebenen Kategorien, weil die Sinn machen. Verfährt ein Content-Ersteller nach einem anderen Prinzip, sortiere ich entsprechend um, weil es für mich beispielsweise keinen Sinn ergibt, wenn ich die Charaktersets immer noch unter einem Verkäufernamen suchen muss, denn wer der Ersteller ist, kann man ja sehen, in dem man mit der Maus über den Artikel fährt.
Soweit ich gelesen habe, gibt es auch komfortable Möglichkeiten für den Gebrauch des Smart Content Panes und auch eine Anpassung an eigene Bedürfnisse, doch das war mir bislang zu umständlich, als dass ich es näher erforschen wollte. Sollte ich mich eines Tages doch damit auseinandersetzen, werde ich hier darüber berichten.
