Filters Unlimited
Grafik-Tipps
Wichtige Information!
Das Plugin Filters Unlimited kann man bereits seit 2013 nicht mehr bei I.C.Net GmbH erwerben, weil es diese Firma nicht mehr gibt.
Es läuft auch nur unter einer 32 Bit Programmversion von Grafikprogrammen wie PaintShop Pro, Photoshop und ähnliche.
Filters Unlimited - Kurzform FU - ist ein Plugin für Windows-Bildbearbeitungsprogramme (z.B. Photoshop, Paintshop Pro, Photoimpact, Gimp o.ä). Damit lassen sich neben eigenen Filtern, die er in einer Datenbank mitbringt, auch andere Filter im Filter Factory Format importieren und anwenden. Das ist sehr praktisch, weil die meisten 8bf-Filter schon fast 30 Jahre alt sind und nicht mehr in neueren Windows- und Grafikprogramm-Versionen laufen. Dazu schreibe ich im folgenden mehr.
Außerdem lassen sich mit dem Editor des FU auch eigene Filter herstellen und speichern. Damit habe ich jedoch keine Erfahrungen.
Installation
Das Ausführen der Setup.exe reicht aus, damit das Plugin später in PSP bzw. anderen Anwendungen funktioniert. Die Installation ist selbst-erklärend. Du musst nur den Installationsort auswählen und den Lizenzbestimmungen zustimmen. Ich habe ihn in mein Plugins-Verzeichnis installiert, in dem ich alle meine Filter verwalte (s. a. Filter-Installation).
In Paintshop Pro befindet sich der Filter nach der Installation unter Menü Effekte -> Plugins -> I.C.NET Software (s. Screen rechts).
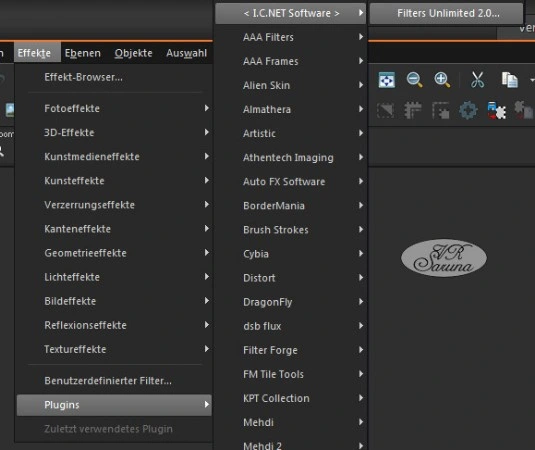
Anwendungsoberfläche
Diese schaut immer gleich aus - egal, in welcher Bildbearbeitung du den FU nutzt. Der nachfolgende Screen zeigt das Arbeitsfenster mit einer geöffneten Filter-Datenbank. Bei der Datenbank ICNET-Filters handelt es sich um die eigenen Filter des FU, die bei der Installation mit dabei sind.
Navigator
Hier werden die Filter ausgewählt, die Werte eingestellt und auf das Bild angewendet.
1 = Liste der Filtergruppen in der Datenbank
2 = Liste der Einzelfilter einer ausgewählten Filtergruppe
3 = Vorschau des Filters auf das ausgewählte Bild
4 = Filterwerte
5 = Zufallswerte - erzeugt manchmal ganz witzige Ergebnisse
6 = Zurücksetzen - setzt die Werte wieder auf die Standard-Einstellungen zurück
7 = Vorhandene Filter-Datenbank öffnen oder neue Datenbank anlegen
8 = Importieren von Filtern in die geöffnete Datenbank
9 = Filterinfo zeigt nähere Informationen über den ausgewählten Einzelfilter an
10 = Editor - eigene Filter bauen. Nähere Angaben dazu in der Programm-Hilfe
11 = Name der offenen Filter-Datenbank + die Anzahl der enthaltenen Einzelfilter
12 = Anwenden desr Filters, Abbrechen oder Aufruf der Programm-Hilfe
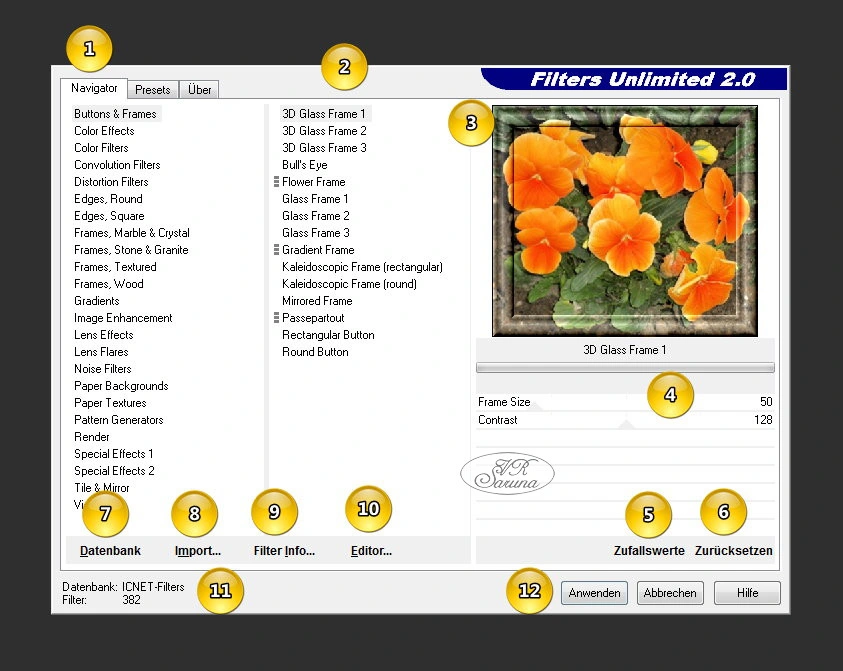
Presets
Preset ist Englisch für Voreinstellung.
Einstellungen zu Filtern lassen sich hier als Preset sichern, wenn man sie häufiger benötigt.
Bei jedem Start des FUs werden die Filter immer mit den Standard-Werten des jeweiligen Filtererstellers dargestellt. An sich praktisch gedacht, weil man sich hierdurch nichts verstellen kann, aber manchmal auch nervig, insbesondere ein Tutorial nachbastelt, in dem ein Filter mit angepassten speziellen Werten öfter vorkommt.
1 = Hier sind die gespeicherten Presets aufgelistet - sogar mit Bild
2 = Vorschaubild des Filter-Presets
3 = Filterwerte zum evtl. Verändern
4 = Zufallswerte
5 = Zurücksetzen auf die Standardwerte
6 = Hinzufügen von neuen Presets - öffnet ein entsprechendes Menü
7 = Bearbeiten von ausgewählten Filterpresets
8 = Löschen von Filterpresets aus der Liste
9 = Anwenden im Fall von mehreren Presets aus der Liste
10 = Als Standard festlegen, wenn du eigene Standardwerte willst
11 = Name der Datenbank und Anzahl der Einzelfilter
12 = Anwenden der Einstellungen , Abbrechen, Programm-Hilfe
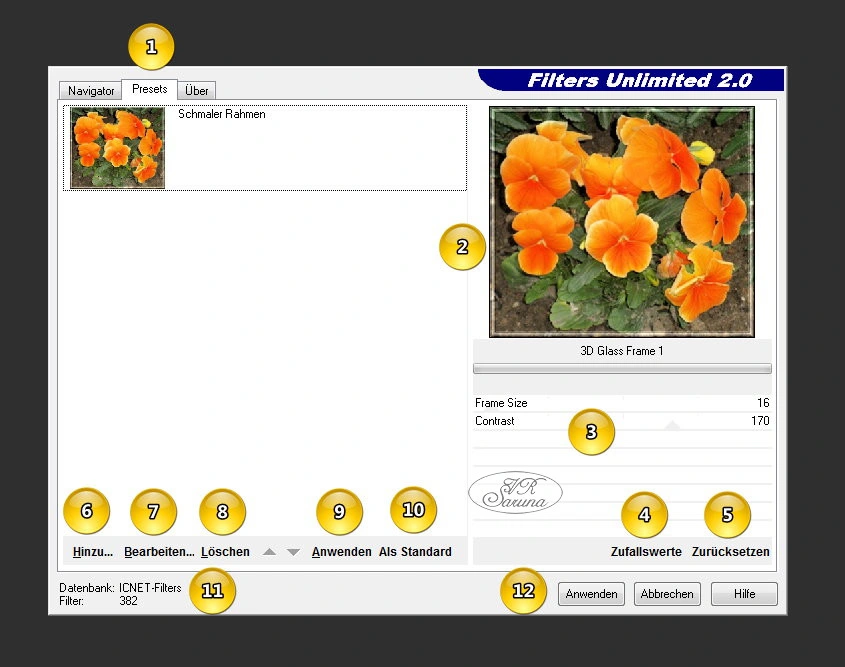
Über
Hier hat der Hersteller Informationen über den Filters Unlimited hinterlegt. Die Angaben sind inzwischen jedoch überholt, weil es die Firma ICNet GmbH nicht mehr als Ansprechpartner gibt.
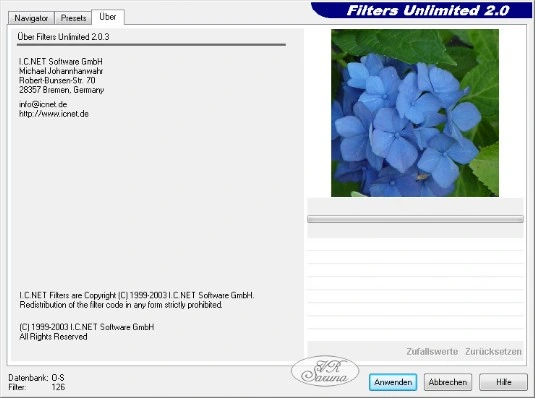
Datenbanken
Die in den FU importierten Filter werden in Form von Datenbanken verwaltet. Diese befinden sich alle im Installationsverzeichnis vom FU - bei mir also unter G:\Plugins\Filters Unlimited 2.0.
Jede FU-Datenbank besteht aus einem Ordner mit der Dateiendung ".db", z.B. ICNET-Filters.db. Darin befinden sich die Filter. Diese tragen die Dateiendung ".ffx".
Damit du dir das Ganze besser vorstellen kannst, habe ich dir einen Screen der Struktur erstellt. Wenn du die Namen der einzelnen FFX-Filterdateien mit den aufgelisteten Filtern im FU vergleichst, wird dir auffallen, dass jeder Dateiname aus der Kategorie und dem Filternamen selber zusammengesetzt ist.
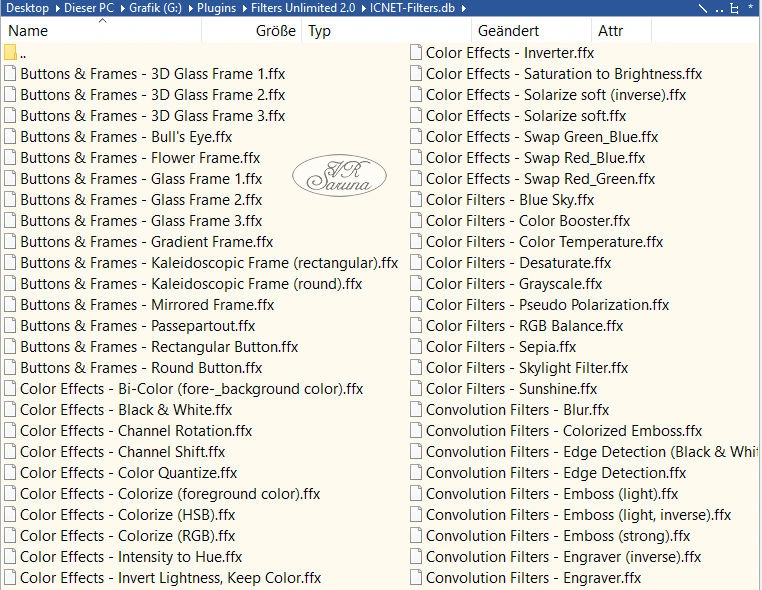
Wichtig!
Um eine saubere Trennung bei den Datenbanken zwischen FU-eigenen und importierten Filtern einzuhalten, empfehle ich das Führen von mindestens einer anderen Datenbank neben der FU-eigenen. Auch wenn man viele Filter in eine Datenbank importieren kann, ist das auf die Dauer gesehen nicht sehr übersichtlich - insbesondere auch dann, wenn du wie ich viele Filter importiert hast.
Mein Prinzip der FU-Datenbanken führe ich seit Jahren erfolgreich weiter.
Große Filtersammlungen eine eigene Datenbank spendieren, z.B. Andrews, Visman, FilterFactory, Harrys, Sandflowers.
Die restlichen Filter alphabetisch sortiert in fünf Datenbanken aufgesplittet.
Das hat für mich auch den Vorteil, dass ich immer weiß, welche der Datenbänke ich öffnen muss.
Wichtig: Schließe die Ordner deiner selber angelegten Datenbanken mit importierten Filtern unbedingt in deine Datensicherungen (Backups) mit ein, wenn du das Importieren von Filtern bei einer Neuinstallation nicht wieder von vorne beginnen willst! Im Falle einer Neuinstallation kopiere die gesicherten Ordner wieder in das Verzeichnis vom FU. Dann kannst du wieder darauf zugreifen.
So schauen die Verzeichnisse meiner Datenbank-Ordner aus, die ich immer sichere (s. Screen).
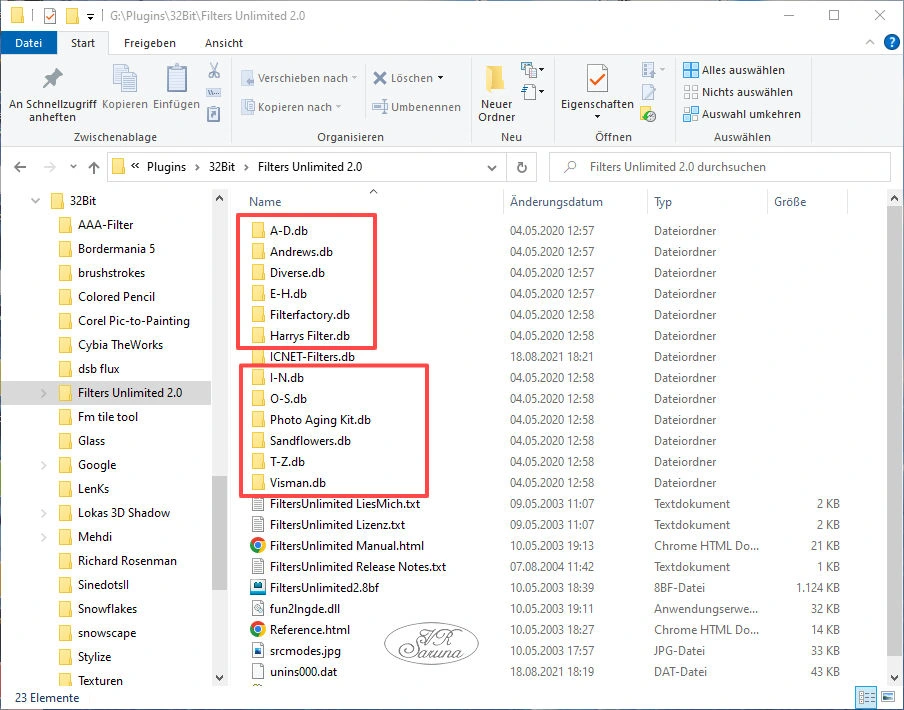
Anlegen einer neuen Datenbank
Klicke auf Datenbank -> Neu
Gebe ihr einen Namen deiner Wahl und bestätige mit OK.
Für mein Beispiel habe ich mir eine neue Datenbank namens Sarunas Lieblingsfilter angelegt. Diese ist jetzt noch leer und muss mit Filtern gefüllt werden. Das machen wir gleich.
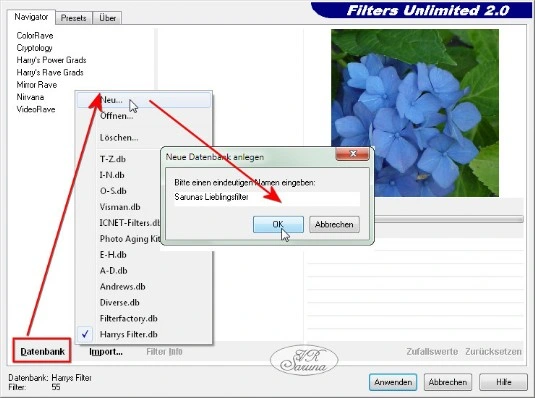
Filter importieren
Vor dem Import immer die Datenbank einstellen, in die man die Filter importieren will. Die aktive Datenbank ist bei mir nun schon meine Demo Datenbank von oben.
Mit einem Klick auf "Importieren" öffnet sich der Windows Explorer, dort wird der Ordner ausgewählt, in dem sich die Filter befinden, die importiert werden sollen. In meinem Beispiel ist das der Ordner Gregs Factory.
Aus der Liste wähle ich mir einen oder mehrere aus und klicke auf "Öffnen". Danach sind sie in meiner neuen Datenbank aufgelistet.
Bei den Dateitypen hat man verschiedene Auswahlmöglichkeiten. Einfach mal auf das kleine Dreieck klicken, denn manchmal braucht man auch andere Dateiendungen.

Aber Achtung - wähle nicht zu viele auf einmal aus!
Sonst meckert der FU aufgrund zu großer Datenmenge.
Ich denke da gerade an die Sammlungen von Filterfactory oder Andrews-Filter, die als *.FFL daherkommen und mächtige viele Filter enthalten.
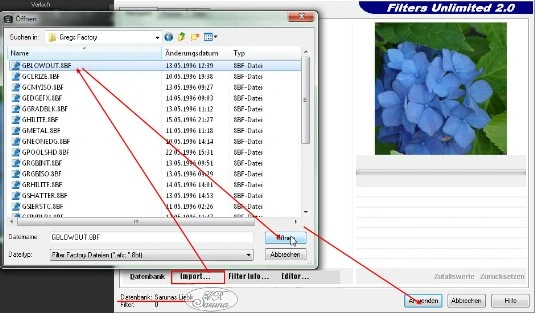
Anschließend siehst du die importierten Filter im FU (s. Screen rechts).
Im Explorer kannst du nun den Ordner löschen, aus dem du sie importiert hast. Dann gibt es im Menü des Grafikprogramms unter Effekte wieder mehr Platz. Wer Photoshop oder Photoimpact nutzt, wird das zu schätzen wissen, weil da bei vielen Filtern schon mal welche unterschlagen werden.
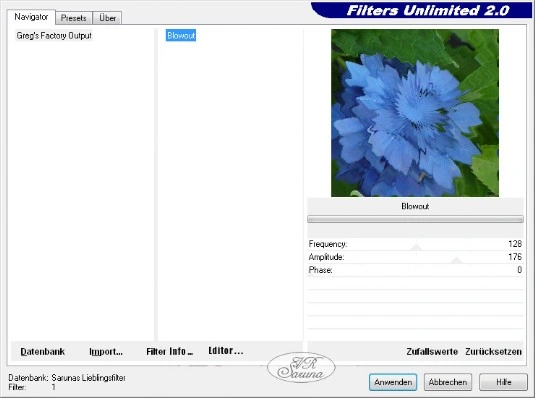
Noch ein paar Tipps zum Filter-Import
Nicht jeder Filter lässt sich in den FU importieren.
Bringt ein Filter die erforderlichen Merkmale nicht mit, passt er nicht in die Datenbank. Daher lassen sich gekaufte Filter wie z.B. EyeCandy, SuperbladePro und ähnliche nicht importieren. Zudem bringen diese oft ihr eigenes Installationsprogramm mit.
Eselsbrücke: Install-Filter lassen sich nie importieren.
Folgende Filter-Dateiformate lassen sich importieren:
- .FFL (Filter Factory Library)
- .8BF (kompilierte Filter Plug-Ins)
- .AFS (Filter Factory Quellcode)
- .FFX (Filters Unlimited Datei)
Damit ein 8BF-Filter sich importieren lässt, muss er bestimmte Kriterien erfüllen, die ich jetzt mal aus der Online-Hilfe vom FU zitiere.
"Importiert werden nur die Binärformate der Filter Factory, die meistens an der Dateigröße von entweder 48 KB oder 56 KB erkannt werden können. Andere 8BF Dateien wie z.B. die mitgelieferten Filter von Photoshop oder “Kai’s Power Tools”, “Eye Candy”, usw. können nicht importiert werden. Diese Filter sind anders aufgebaut als die der Filter Factory und geben ihren Quellcode nicht preis."
Bei den vielen Filtern, die ich hatte, war es zu müheselig die jeweiligen Dateigrößen zu überprüfen. Daher probierte ich nach der Methode "Versuch macht kluch". Aufgrund sehr vieler Filter war diese Tätigkeit eine Fleißaufgabe, auf die ich gerne verzichten kann. Von daher sichere ich meine FU-Datenbanken lieber einmal zu viel als zu wenig.
Ich habe bei dieser Gelegenheit auch gleich ein Dokument erstellt mit den Namen der Filter, die sich in meinen FU importieren ließen. Wenn du magst, kannst du sie dir gerne schnappen.
Zu guter Letzt
Ich finde es sehr bedauerlich, dass die Weiterentwicklung und der Vertrieb dieses tollen Programmes eingestellt wurde, denn er ist ein einmaliges Produkt, das es wert gewesen wäre, weiterentwickelt zu werden. Daher hüte ich dieses Programm wie meinen Augapfel und sichere es doppelt und dreifach.
Obwohl ich den FU bereits 2006 gekauft hatte, und es kein zwischenzeitliches Update gab, hatte ich nie Schwierigkeiten bei Installationen oder beim Arbeiten. Auch das Importieren von Filtern klappt immer noch. Eine Erklärung, warum es bei manchen Nutzern nicht klappt, habe ich leider nicht.
