Anpassen des PSP-Arbeitsbereiches
Paintshop Pro > Wissen
Paintshop Pro bietet den Vorteil, sich den Arbeitsbereich anpassen und diesen dann auch abspeichern zu können. Ich passe mir stets die Symbolleiste an. Auch brauche ich nicht alle geöffneten Paletten oder möchte mir neue öffnen. Es lassen sich verschiedene Arbeitsbereiche einrichten und abspeichern für unterschiedliche Aufgaben; sei es z.B. Basteln, Fotobearbeitung oder auch Malen. Nachstehend zeige ich dir als Beispiel, wie ich sie mir angepasst habe.
Symbol-Leiste
Diese befindet sich im oberen Bereich und lässt sich auf die eigenen Bedürfnisse anpassen und abspeichern, denn nicht alle gezeigten Symbole benötigt man - dafür sind andere wiederum wünschenswert, weil sie Zeit ersparen. Ich lege mir häufig verwendete Befehle als Symbol in der oberen Leiste ab und entferne für mich unötige Symbole.
Wichtig: Bevor du Veränderungen an deinem Arbeitsbereich vornimmst, speichere zunächst den Urzustand ab. Damit ersparst du dir die gesamte Rücksetzung von PSP, solltest du nur mal kurz den Standard-Arbeitsbereich sehen wollen.

Arbeitsbereich speichern
Das Folgende funktioniert nur im Bearbeiten-Tab; ganz alte Versionen haben diese Registertabs nicht und zeigen gleich die komplette Arbeitsfläche.
Der Rechtsklick auf einen freien Teil des Arbeitsbereichs öffnet ein Kontext-Menü. Dort Arbeitsbereich - Speichern auswählen und am besten unter Standard2020 oder änliches für den von Corel eingestellten Standardbereich auswählen. Anschließend gleich noch einmal das Ganze und diesmal unter eigenem Namen abspeichern. Das wird der angepasste Bereich.
So kannst du dann jederzeit zwischen den Bereichen hin- und herschalten. Du wirst dann jedes Mal gefragt, ob du speichern willst, aber das musst du nur bei deinem angepassten Bereich tun, wenn du Veränderungen vorgenommen hast.
Bevor wir nun gleich loslegen, ein paar Erklärungen im Vorfeld, damit es später besser klappt ...
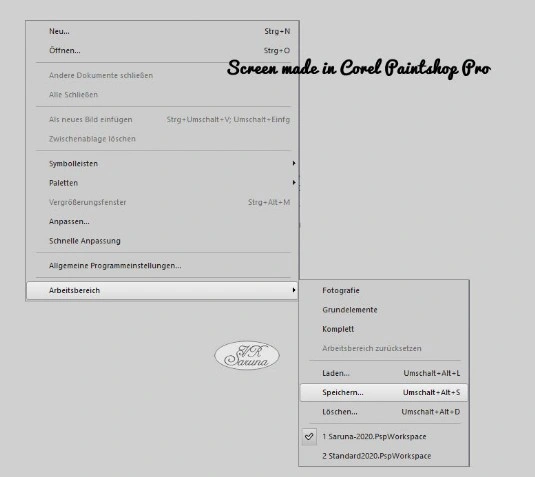
Anpassen-Dialogfenster
Rechtsklick Maustaste in einen freien Bereich der Arbeitsfläche oder Menüleiste und aus dem Kontext-Menü den Befehl Anpassen aufrufen.
So lange dieses Dialogfenster geöffnet ist, kannst du an deinem Arbeitsbereich Dinge verändern.
Die unter Kategorien aufgeführten Bezeichnungen enthalten die Menüpunkte von PaintShop Pro.
Zu jeder Kategorie werden die verfügbaren Befehle mit entsprechenden Symbolen aufgelistet.
Hast du einen Befehl ausgewählt, erscheint dort eine Kurzbeschreibung, was dieser Befehl bewirkt.
Beispielweise bei Neu -> Erstellt ein neues Bild.
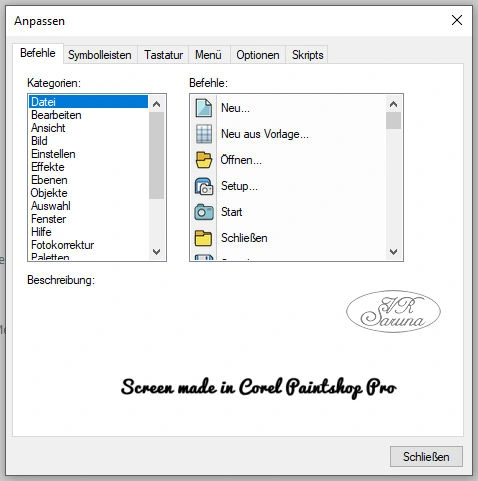
Symbol-Leisten
Hier kannst du Symbolleisten sichtbar und unsichtbar schalten, eigene Symbolleisten neu anlegen bzw. löschen.
Ich lege mir für meine benötigten Befehle immer neue Symbolleisten an, weil ich Wert auf saubere Trennung zwischen Standard und angepasst lege. Damit ich meine von den PSP-eigenen Symbolleisten besser unterscheiden kann, benenne ich die von mir angelegten Leisten mit meinem Namen und nummeriere sie gegebenfalls durch. Für jede aufgelistete Symbolleiste lassen sich einzeln die Textbezeichnungen wahlweise anzeigen bzw. ausschalten.
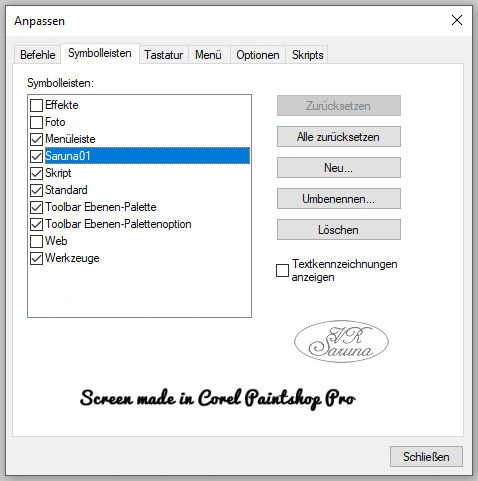
Mit Neu wird eine neue Symbolleiste angelegt. Anschließend wird die neue Leiste als kleines Kästchen mit einem Kreuz angezeigt (s. Screen rechts).
Wenn das Dialogfenster geschlossen ist, bleibt dieses Kästchen so lange sichtbar, bis du es in der oberen Symbolleiste integriert hast. Das erreichst du durch Ziehen mit gedrückter linker Maustaste. Bis sie fest platziert ist, sieht man ein weißes Steuerkreuz.
Sollte das Kästchen aus deinem Blickfeld verschwunden sein, kein Panik! Verschiebe oder schließe das Dialogfenster, und darunter ist dann das Kästchen.
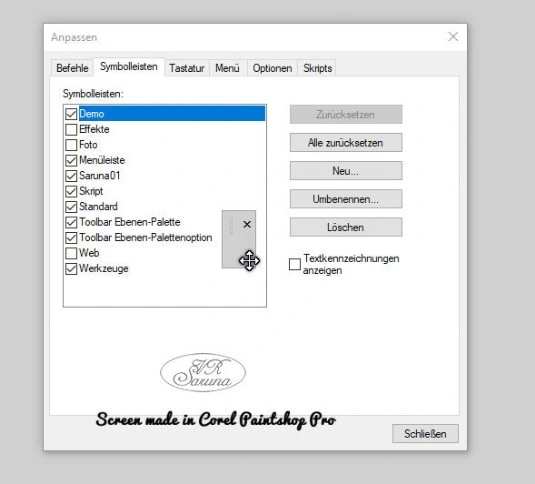
Schritt-für-Schritt-Anleitung
Schritt 1 - Vorarbeit
Am besten fängst du damit an, dass du dir überlegst, welche Befehle und Funktionen du sehr häufig benötigst.
Schaue dir dazu die ganzen Menüpunkte in Ruhe durch und notiere die Befehle, die du als Symbol nutzen möchtest.
Nicht jeder steht auf so viele extra Symbole wie ich.
Schritt 2 - neue Symbolleisten anlegen
Lege dir mit dem Anpassen-Fenster eine oder mehrere neue Symbolleisten an.
Vielleicht beginnst du zur Übung erst einmal mit nur einer. Wieviele du dir später neu anlegst, bleibt dir überlassen.
Schritt 3 - nicht benötigte Symbole entfernen
Icons, die du nicht benötigst, kannst du dadurch entfernen, in dem du es mit gedrückt gehaltener linken Maustaste auf das Anpassen-Fenster ziehst und los lässt. Sortieren musst du dort nichts.
Schritt 4 - Befehlssymbole hinzufügen
Im Registertab Befehle und suche dir aus einer Kategorie das Befehlsymbol aus, das du brauchst.
Ich nehme für meine Demo aus der Kategorie Ebenen den Befehl "Neue Rasterebene anlegen". Diesen ziehe ich mit gedrückter linker Maustaste auf meine angelegte Demo-Leiste, bis sich der Cursor in einen senkrechten Strich verwandelt. Dann lasse ich die Maustaste los, und das neue Befehlssymbol ist auf der neuen Leiste platziert.
So verfährst du mit jedem Befehlssymbol, das du auf deiner Leiste sehen willst. Bist du fertig, kannst du das Anpassen-Fenster wieder schließen.
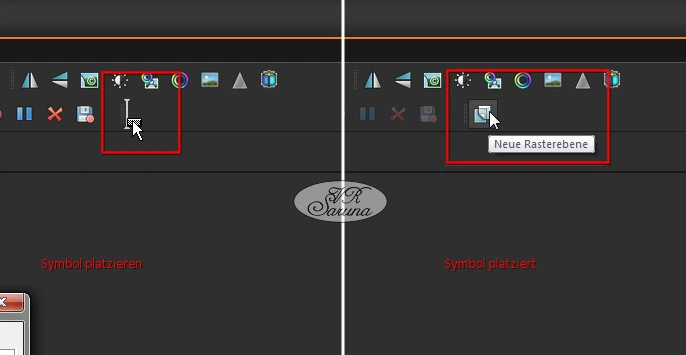
Schritt 5 - Speichern
Rechtsklick in einen freien Platz des Arbeitsbereichs und im Kontext-Menü auswählen Arbeitsfläche - Speichern und deinen Namen wählen.
Jede Symbolleiste kann am linken Rand mit gedrückter linker Maustaste gegriffen und verschoben werden, so lange das Anpassen-Fenster geöffnet ist. Der Cursor verändert dabei auch seine Form in ein Kreuz. Bist du zufrieden mit deiner Anordung, schließt du das Anpassen-Fenster wieder und speicherst dir deinen Arbeitsbereich am besten sofort, damit die Änderungen gleich gesichert sind. Ergänzen und Ändern kannst du ja jederzeit wieder.
Bei mir sind viele der Auswahl-Befehle unter Auswahl abgelegt, die ich häufig brauche, auch Linieal- und Hilfslinien, einige häufige Befehle wie Gausscher Weichzeichner, Kolorieren, Bildrauschen, Schärfen usw. Außerdem noch so nützliche Dinge zum Basteln wie Rand hinzufügen, die Arbeitsfläche vergrößern, Bildverkleinerung, Drehen, viele 3D-Effekte und natürlich auch den Export als JPG und PNG nicht zu vergessen.
Dann wünsche ich dir viel Spaß beim Anpassen der Arbeitsfläche!
