Import von Photoshop-Brushes (abr-Dateien)
Paintshop Pro > Wissen
Seit Version X5 kann PaintShop Pro abr-Dateien (Photoshop Pinsel-Format) auch direkt importieren. Allerdings wird hierbei nur das reine Abbild der Pinselspitze berücksichtigt und nicht die dazugehörigen Pinseleinstellungen. PSP nimmt hierbei einen ähnlichen Weg wie die Hilfsprogramme "abrMate" oder "AbrViewer" - die einzelnen Pinsel einer abr-Datei werden als einzelne PNG mit transparentem Hintergrund gewandelt. PSP wandelt sie dann allerdings auch noch gleich in ein PSP-Brush Format um und speichert sie in den vorgegebenen Ordner ab.
Photoshop erlaubt sehr große Brushes, z.B. 2.900 Pixel oder sogar noch größer. Bei PSP X5 bis PSP X7 beträgt die maximale Größe eines Pinsels 999 Pixel; also wird jeder importierte Pinsel entsprechend verkleinert, wenn er diese Maximalgröße überschreitet. Ab PSP X8 und Folgeversionen werden 3.000 Pixel akzeptiert.
Um mal einen Vergleich zu zeigen, habe ich den gleichen Pinsel einmal in PaintShop Pro 2018 und in Photoshop Elements 12 angewendet. Es gibt in der Verfahrensweise erhebliche Unterschiede zwischen beiden Programmen. In PSP haben die Pinsel Namen, weil beim Import und Speichern diese vermutlich von PSP vergeben worden waren. In PSE tun sie das leider nicht und so musste ich länger suchen, ehe ich den passenden Pinsel auch dort fand.
In PSP reichte es aus den Pinsel zu laden, die Größe auf das Bild anzupassen und in der Material-Palette ein schönes Goldmuster einzustellen.
In PSE habe ich die Vordergrundfarbe wählen müssen und den Effekt mit einem Goldstyle angewendet. War hier unpraktisch, da es keine Vorschau der Muster sondern nur Namen gab. Aber das soll hier ja kein Vergleich zwischen den beiden Programmen an sich sein.
Im Prinzip schauen beide Pinsel-Ergebnisse ähnlich aus. Wie es in Photoshop direkt ausschaut, kann ich nicht nachbauen, da ich darüber nicht verfüge.
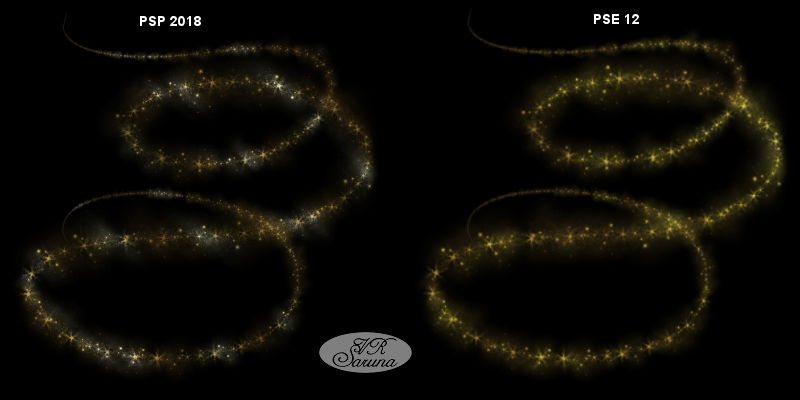
Anhand eines Beispiels (Ron's Wisps - von deviney bei Daz3d) zeige ich, welche Schritte erforderlich sind, um eine Photoshop abr-Datei in PaintShop Pro zu importieren und zu speichern. Die Beispiel-Datei heißt Rons Wisps.abr. Die Screens entstammen noch PSP 2018, sehen aber in PSP 2020 identisch aus.
In der folgenden Anleitung stelle ich eine Möglichkeit vor, wie man verhindern kann, dass alle importierten Pinsel wahllos in einem Pinsel-Verzeichnis landen. Denn dank der Speicherorte-Einstellungen in PSP ist das kein Problem.
Vorbereitungen
Erstelle zunächst einen neuen Ordner auf deiner Festplatte und gib ihm einen aussagekräftigen Namen. Meine Ordner heißt "!Importierte ABRs" und befindet sich in meinem Haupt-Verzeichnis mit PSP-Materialien.
Öffne in PaintShop Pro im Menü Datei -> Einstellungen -> Speicherorte -> Pinsel
1. Hinzufügen des neuen Ordners
2. Auswählen des Ordners bei "Speichern in" aus der Liste
3. Aktivieren des Ordners
Schritt 1
Menü Datei -> Importieren -> Spezialpinsel
Es öffnet sich das Import-Fenster.
Klicke dort auf Öffnen!
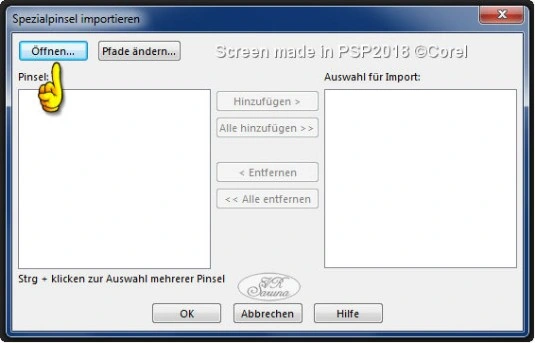
Schritt 2
Navigation zum Ordner, in dem sich die zu importierende abr-Datei befindet und Auswahl.
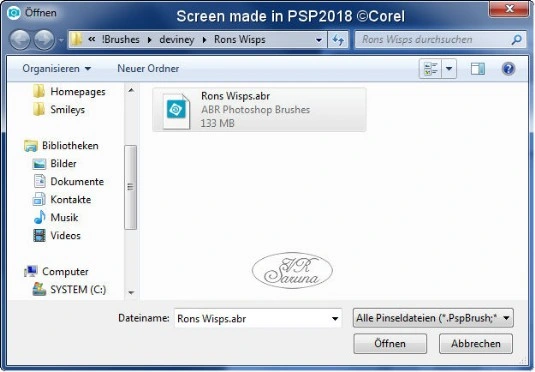
Schritt 3
Es gibt die Möglichkeit, alle oder nur einzelne Pinsel für den Import aus der Liste zu wählen.
Je nach Umfang der Pinsel in der abr-Datei und auch der PC-Leistung kann der Import eine ganze Weile andauern. Er ist fertig, wenn die Pinsel auf der rechten Seite des Fensters aufgelistet sind.
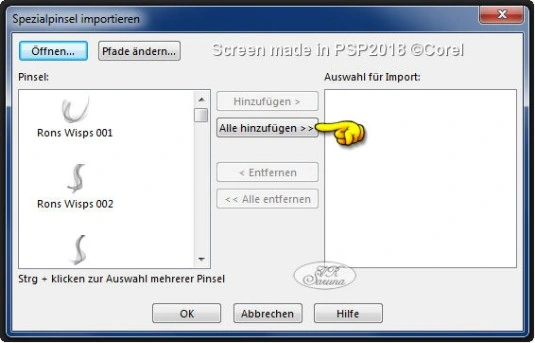
Schritt 4
Ein Klick auf Pfade ändern öffnet das Fenster mit den Einstellungen der Pinsel-Speicherorte.
Das ist aber nur von Belang, wenn die o.g. Vorbereitungen nicht getroffen wurden.
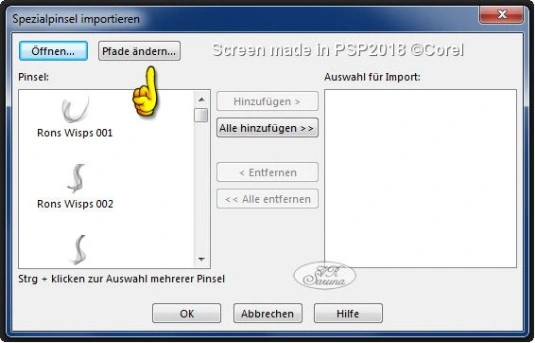
Nicht vergessen!
Nach dem Import der abr-Dateien den ursprünglichen Speicherort für Pinsel wieder zurück ändern, sonst landen eigene Pinseldateien auch immer in diesem Ordner.
Organisieren der importierten Pinsel
Für eine bessere Übersicht über meine Pinsel verwahre ich die importierten Pinsel später auch beim ganzen PSP-Zubehör unter Pinsel - in einem separaten Verzeichnis.
Am einfachsten geht das über das Datei-Management mit dem Verschieben-Befehl - entweder mit dem Windows-Explorer oder wie bei mir mit dem Speedcommander. Um beim o.g. Beispiel zu bleiben mit den Pinseln Rons Wisps, schildere ich mal kurz meine Vorgehensweise.
1. Unter meinen PSP-Material - Pinsel habe ich ein Verzeichnis namens "Rons Pinsel" angelegt. Damit Rons Wisps dort ebenfalls aufgelistet sind, lege ich dort einen neuen Ordner mit dem Namen "Rons Wisps" an.
2. Da der Speedcommander mit 2 Fenster-Technik arbeitet, kann ich in einem Fenster das Verzeichnis mit den importierten abr-Pinseln öffnen und die ganzen Dateien markieren und in das andere Fenster in den neuen Ordner "Rons Wisps" verschieben. Beim Windows-Explorer ist das etwas umständlicher, aber das Verschieben klappt auch dort.
3. In Speicherorte den neuen Ordner hinzufügen und aktivieren.
Hier kann ich bei Bedarf auch Pinsel-Ordner wieder abmelden, in dem ich das Häkchen bei Aktivieren entferne. Deaktiverte Pinsel-Ordner erkennt man übrigens an einem Sternchen.
Ich finde es gut, dass man mit PSP inzwischen die Möglichkeit hat, abr-Dateien zu importieren. Es gibt ja zum Teil so tolle Photoshop-Pinsel, aber nicht alle lassen sich auch importieren. Woran das liegt, kann ich nicht sagen - es handelt sich hierbei um Pinsel für die ganz neuen Versionen von Photoshop.
Zum Schluss möchte ich noch ein kleines Demo-Bild zeigen, das ich u.a. mit den neu importierten Wisps-Pinseln von Ron Deviney erstellt habe.

