Rahmen 05
Paintshop Pro > Tutorials > Rahmen
Tutorial
Schwierigkeitsgrad: einfach
Benötigtes Material:
- 1 Bild oder Foto - möglichst mit mittigem Motiv
- Goldmuster
Screens in Corel PSP 2023 erstellt

Vorbereitungen
Mein Ausgangsbild hat eine Größe von 346 x 450 Pixel
Wähle mit der Pipette (E) 2 Farben aus deinem Bild:
- VG-Farbe: heller Farbton
- HG-Farbe: dunkler Farbton
Einstellungen Material-Palette:
- VG: Farbverlauf Vordergrund-Hintergrund (Corel_06_29)
- HG: Goldmuster
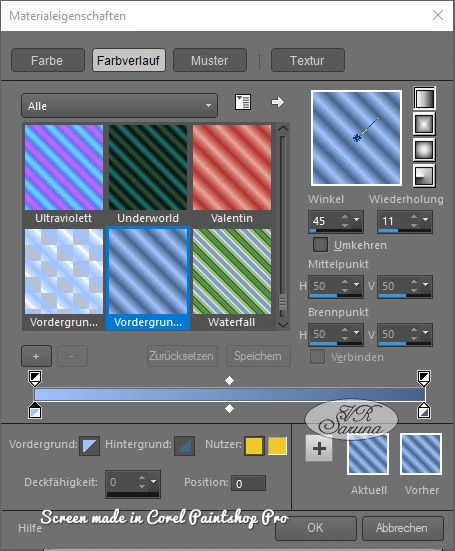
Stelle den Zauberstab für die nachstehend genannten Markierungen folgendermaßen ein:

Schritt 1
Bild - Rand hinzufügen - 1 px schwarz symmetrisch
Auswahl - alle auswählen (Strg+A)
Auswahl - Auswahl schwebend (Strg+F) heißt bei älteren Versionen "frei")
Effekte - 3D-Effekte - Aussparung
Auswahl - Auswahl aufheben (Strg+D)

Schritt 2
Tipp für schnelle Farbwahl:
Ein Klick mit der rechten Maustaste ins Farbfeld des Rand-hinzufügen-Fensters zeigt die wichtigsten Farben sowie VG- oder HG-Farbe
Bild - Rand hinzufügen - symmetrisch:
- 2 px helle Farbe
- 1 px dunkle Farbe
- 2 px weiß - weißen Rand mit Zauberstab markieren und mit Goldmuster füllen (Farbeimer F)
- 1 px dunkle Farbe
Auswahl
alle auswählen (Strg+A)
verkleinern - 9 px
Auswahl umkehren
Auswahl in Ebene umwandeln
Auswahl - Auswahl aufheben (Strg+D)
In der Ebenenpalette die neu erstellte Ebene markieren
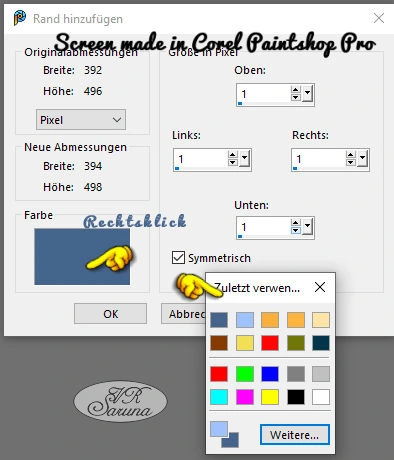
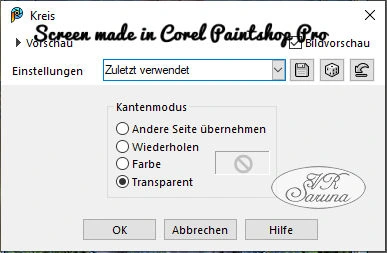
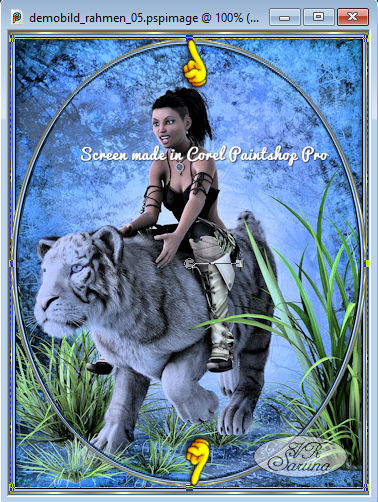
Schritt 3
Effekte - Geometrie-Effekte - Kreis wählen (Einstellungen s. Screen)
Dieser Kreis wird jetzt mit dem Objektauswahlwerkzeug (K) in eine Ellipse verformt, indem wir oben und unten jeweils bis an den Innenrand des Rahmens ziehen.
So sollte es in etwa bei euch ausschauen s. Screen
Schritt 4
Bild - Rand hinzufügen - 10 px symmetrisch - weiß
Mit Zauberstab in den weißen Rand klicken und mit Farbverlauf (F) füllen.
Anschließend mit Effekte - 3D-Effekte - Aussparung (Einstellung wie anfangs) versehen.
Auswahl aufheben (Strg+D)
Schritt 5
Bild - Rahmen hinzufügen (immer symmetrisch)
- 2 px helle Farbe
- 1 px dunkle Farbe
- 2 px weiß - mit Zauberstab in den weißen Bereich klicken, Auswahl mit Goldmuster füllen und Auswahl aufheben (Strg+D)
- 1 px dunkle Farbe
- 2 px helle Farbe
- 1 px dunkle Farbe
Variante
Diesen einfachen Rahmen kann man auch prima in ein Signtag umwandeln, in dem man z.B. einen asymmetrischen Rand von 150 in einer zum Bild passenden Farbe auswählt, einen Spruch in den unteren Bereich hinzufügt und das Ganze mit einem dünnen dunkelfarbigen Rand von 1 px symmetrisch abschließt.
Ich wünsche dir viel Spaß beim Nachbasteln!

