Rahmen 02
Paintshop Pro > Tutorials > Rahmen
Tutorial
Schwierigkeitsgrad: einfach
Benötigtes Material:
- 1 Bild oder Foto
- Schmuck-Corner (s. Download)
Screens in Corel PSP 2018 erstellt
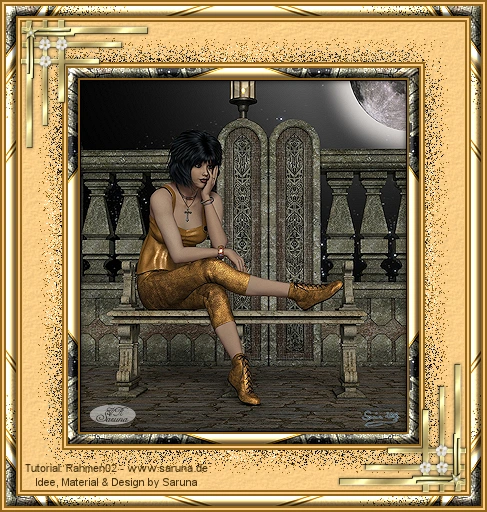
Vorbereitungen
Sortiere die PspTube Datei in deinen Ordner mit Bildstempeln ein, wenn du magst.
Du darfst die Schmuck-Corner auch gerne für andere Bilder verwenden, aber nicht verkaufen.
Öffne dein Bild, erstelle mit Shift + D ein Duplikat und schließe das Original wieder. Verkleinere Dein Bild auf max. 400 Pixel an der längsten Seite. Mein verwendetes Bild hat die Maße 325 x 350 Pixel.
Wähle aus deinem eigenen Motiv mit der Pipette eine:
- helle Farbe für den Vordergrund
- dunklere Farbe für den Hintergrund
Wichtig: für den nächsten Schritt muss in der Ebenen-Palette beim Bild als Name "Hintergrund" stehen!
Steht bei dir in der Bildebene "Raster 1" anstelle von Hintergrund musst du nach Strg + A außerdem noch Strg + F drücken, um eine schwebende (früher freie) Auswahl zu erzeugen.
Schritt 1
Menü Bild -> Rand hinzufügen - symmetrisch: 1 px schwarz
Drücke Strg + A (=Menü Auswahl -> Auswahl alles)
Menü Effekte -> 3D-Effekte -> Aussparung - Werte siehe Screen
Drücke Strg + D (=Menü Auswahl -> Auswahl aufheben)

Schritt 2
Menü Bild -> Rand hinzufügen - symmetrisch
- 2 px HG-Farbe
- 10 px VG-Farbe
Mit Zauberstab in den hellen Rand klicken.
Einstellungen siehe Screen.

Schritt 3
Menü Effekte -> Reflexionseffekte -> Kaleidoskop
Einstellungen s. Screen
Menü Einstellen -> Schärfe -> Scharfzeichnen

Menü Effekte -> 3D-Effekte -> Innenfase
Einstellungen s. Screen
Menü Auswahl -> Auswahl aufheben oder Strg + D
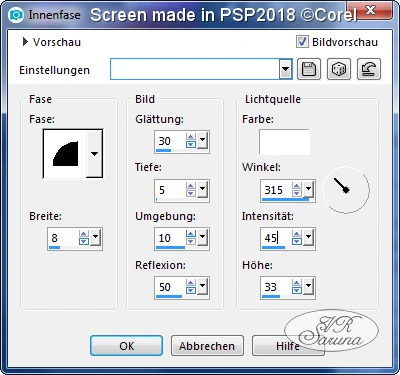
Schritt 4
Menü Bild -> Rand hinzufügen - symmetrisch:
- 2 px HG-Farbe
- 2 px VG-Farbe
- 2 px HG-Farbe
- 40 px VG-Farbe
Mit Zauberstab in den hellen Bereich klicken!
Menü Effekte -> Textureffekte -> Glasmosaik
Einstellungen s. Screen

Menü Effekte -> Textureffekte -> Textur
Einstellungen s. Screen
Menü Auswahl -> Auswahl aufheben oder Strg + D

Schritt 5
Menü Bild -> Rand hinzufügen - symmetrisch:
- 2 px HG-Farbe
- 2 px VG-Farbe
- 2 px HG-Farbe
- 10 px VG-Farbe
Mit Zauberstab den hellen Rand markieren und Schritt 3 (Kaleidoskop und Innenfase) wiederholen.
Schritt 6
Menü Bild -> Rand hinzufügen - symmetrisch:
- 2 px HG-Farbe
- 2 px VG-Farbe
- 2 px HG-Farbe

Da dieser Rahmen eher schlicht ist, habe ich in mit Schmuck-Corner etwas verziert. Wenn du den Bildstempel verwendest, stelle die Größe auf ca. 60 ein.
Platziere deine Corner in die linke obere Ecke.
Ebene duplizieren
Menü Bild -> Duplikat horizontal spiegeln oder Strg + B
Menü Bild -> Duplikat vertikal spiegeln oder Strg + T
Ich habe noch einen kleinen dezenten Schatten auf die Corner angewendet.
Fertig!
Dann wünsche ich dir viel Spaß beim Nachbasteln!

