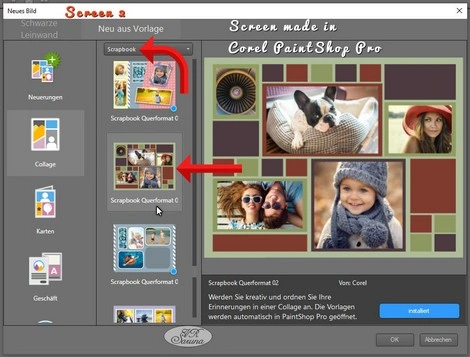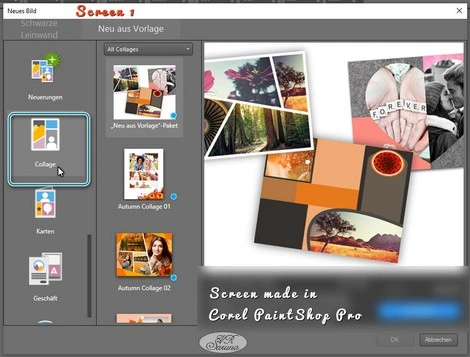Arbeiten mit Collagen-Templates
Paintshop Pro > Wissen
Hinweis
Den beschriebenen Menüpunkt Datei -> Neu aus Vorlage wurde von Corel erst mit Paintshop Pro X9 eingeführt.
Anwender von älteren Versionen verwenden ein anderes Template von Corel, das ab und zu bei den wöchentlichen Freebies im Corel Discovery Center bereit gestellt wird.
Corel bietet Templates (Vorlagen) zu unterschiedlichen Gelegenheiten an. Das können Jahreszeiten, Feiertage, besondere Gelegenheiten oder auch einfach nur Foto-Collagen sein. Diese Templates liegen dann oft im PspImage- und/ oder PNG-Format vor. Auf dieser Infoseite möchte ich zeigen, wie man die PspImage-Dateien der Collagen von Corel verwendet, um seine Bilder dort relativ einfach einzufügen.
PSP-Templates kann man sowohl käuflich als auch kostenlos beziehen:
- ab PSP X9 unter dem Menü Datei -> Neu aus Vorlage
- im Corel Discovery Center bei den wöchentlichen Freebies oder im Corel Store
- von anderen PSP-Nutzern
Für mein Beispiel wähle ich eine kostenlose Scrapbook-Collage von Corel, die ich im im Menü unter Datei -> Neu aus Vorlage auswähle. (s. Screen 1)
Auf der linken Seite wähle ich Collage per Doppelklick an. Im Pulldown-Menü rechts daneben wähle ich die Unterkategorie "Scrapbook" (s. Screen 2) aus, damit ich nicht ewig herunterscrollen muss.
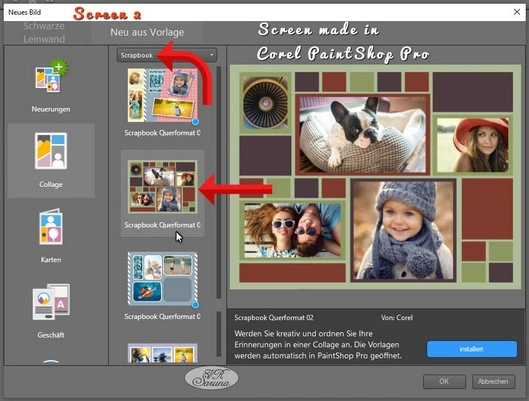
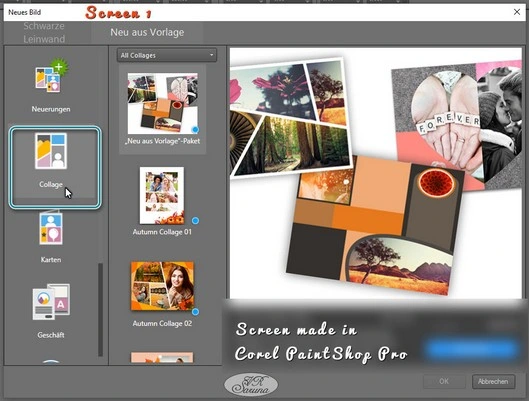
Die Vorlage 11 x 8,5 inch Scrapbook 02 ist mein Beispiel für diese Info. Solltest du diese Vorlage noch nicht installiert haben, klicke auf Download; anschließend dann auf OK, um die Vorlage zu öffnen. Keine Sorge - sie ist kostenlos.
Der Rahmen der Vorlage ist ein Bild mit transparenten Ausschnitten, in die fünf Fotos passen. Das Ganze lässt sich später noch etwas aufhübschen, in dem Farben getauscht, 3D-Effekte gesetzt oder zusätzliche Cliparts oder entsprechende Scrapbook-Elemete oder -Bildstempel hinzugefügt werden. Deiner Fantasie sind hierbei keine Grenzen gesetzt.
Wenn du dir das Template in der Ebenen-Palette anschaust, siehst du verschiedene Komponenten:
- Die oberste Ebene enthält den Schablonenrahmen mit Quadraten und Rechtecken sowie den Ausschnitten zum Einfügen deiner Fotos.
- Die fünf darunter liegenden Ebenen sind die maskierten Ebenengruppen, die jeweils ein Collage-Foto enthalten werden.
- Mit einem Klick auf das kleine weiße Dreieck vor der Gruppe lässt sie sich aufklappen.
- Darunter findest du 2 weitere Ebenen: 1 Masken-Ebene und 1 Platzhalter-Ebene; zwischen diese Beiden wird später dein Foto landen.
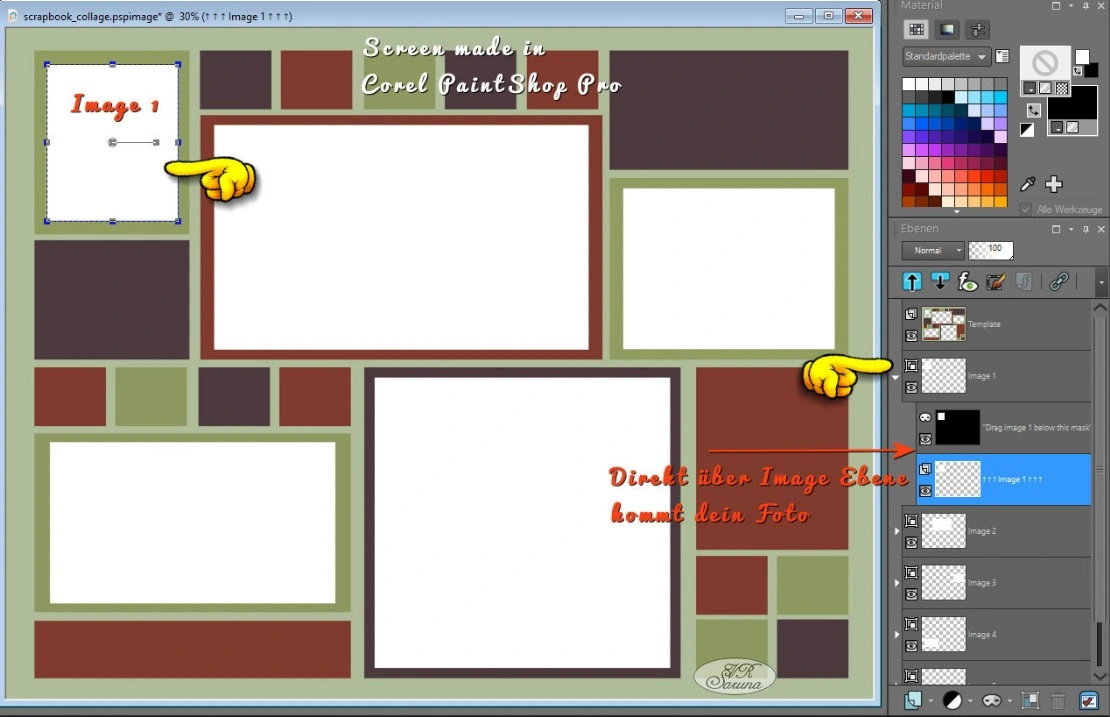
Los geht es mit der Umsetzung!
1. Öffne das Template mit der Collage und wähle das Objektauswahlwerkzeug (K) aus.
Suche in der Ebenen-Palette die Ebenengruppe Image 1. Falls sie nicht aufgeklappt ist, reicht ein Klick auf das kleine weiße Dreieck davor.
Wähle die Platzhalter-Ebene ÎÎÎ Image 1 ÎÎÎ aus. Im Template siehst du jetzt dank des Werkzeugs, um welchen Platz es sich handelt.
Tipp: Wenn du eine Maus mit Scrollrad hast, kannst du dir die Collage in der Ansicht verkleinern. Das verschafft beim Öffnen des Verwalters mehr Übersicht.
2. Öffne ein Foto, das du an den Platz von Image 1 einfügen willst.
Das kannst du entweder über das Menü Datei -> Öffnen (Strg + O) tun oder wie ich per Doppelklick auf das gewünschte Bild in der Verwalter-Palette.
Das kannst du entweder über das Menü Datei -> Öffnen (Strg + O) tun oder wie ich per Doppelklick auf das gewünschte Bild in der Verwalter-Palette.
Es landet automatisch an der richtigen Stelle in der Ebenenpalette zwischen der Masken- und der Platzhalter-Ebene.
Mit dem Objektauswahlwerkzeug (K) kann es entsprechend verkleinert und sogar gedreht werden, bis es gefällt und in den Ausschnitt passt.
4. Das wiederholst du so oft, bis deine Collage mit allen Fotos gefüllt ist.
Tipp: Wer mit dem Ebenen Rüberziehen Schwierigkeiten hat, kann auch per Tastaturbefehl das eigene Foto mit Strg + C kopieren und anschließend in der Collage mit Strg + V wieder einfügen. Da wir vorher ja die richtige Ebene in der Collage aktiviert haben, landet es zwischen der Masken- und der Platzhalter-Ebene. Das Anpassen und Verschieben wird danach auch mit dem Objektauswahlwerkzeug (K) erledigt.
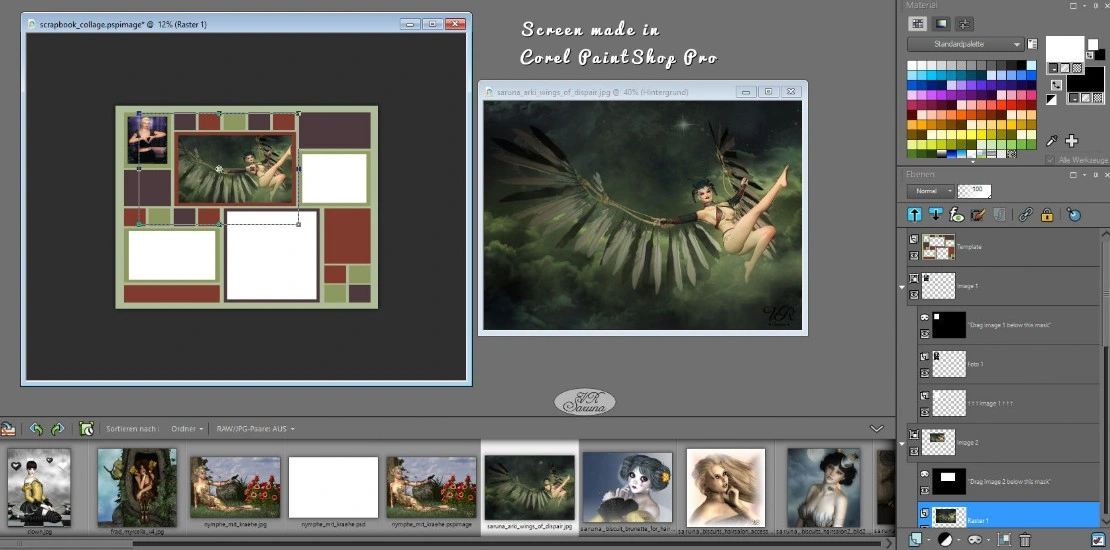
Hier noch ein kleines Demo-Video, wie das Ganze funktioniert anhand von 2 Bildern, die ich einfüge und anpasse. Das zeigt es vielleicht noch einmal deutlicher, was ich beschrieben habe.
Dann wünsche ich dir viel Spaß beim Ausfüllen deiner Templates!