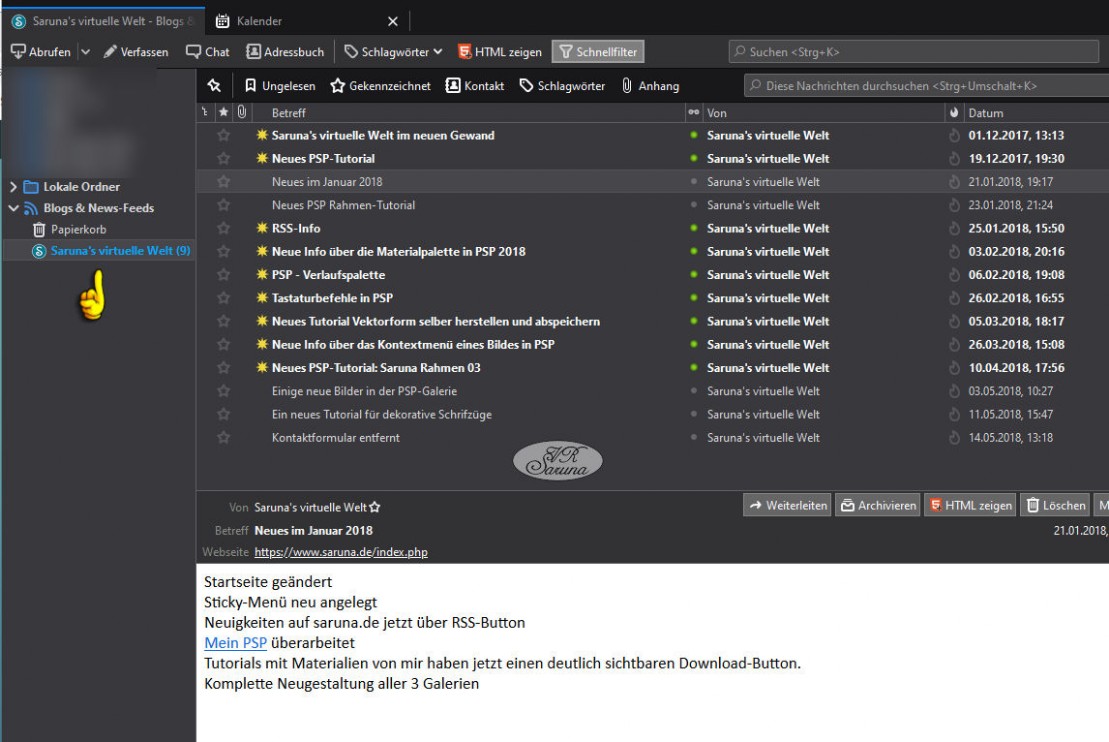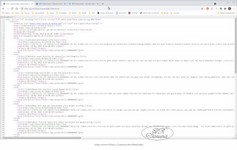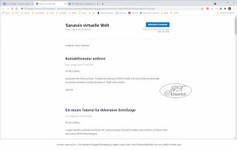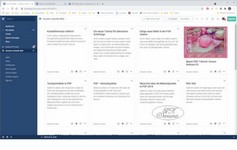RSS-Feeds lesen
PC
Was heißt eigentlich RSS?
RSS ist die Abkürzung für Rich Site Summary. Dabei handelt es sich um ein Dateiformat für Nachrichten im Web.
Damit lassen sich Neuigkeiten zu Seiten und Blogs abonnieren. Einige enthalten nur Text, andere sind auch bebildert. Das hängt auch davon ab, wie bzw. womit sie erzeugt werden.
Diese Nachrichten nennt man RSS-Feed, wobei Feed das englische Wort für Füttern ist. Ausführliche Informationen lassen sich in dem Wikipedia-Artikel nachlesen.
Ob eine Seite RSS-Feeds anbietet, erkennt man am typischen RSS-Icon ->  Auf meinen Seiten befindet es sich z.B. im Menürand rechts.
Auf meinen Seiten befindet es sich z.B. im Menürand rechts.
Um abonnierte RSS-Feeds lesen zu können, hat man verschiedene Möglichkeiten.
- Browser
- E-Mail-Programm
- Separate RSS-Reader
1. Browser
Bei einigen Web-Browsern reicht es aus, auf das RSS-Icon zu klicken, und die Feeds werden direkt im Browser auf lesbare Weise angezeigt.
Google Chrome und Microsoft Edge haben beide keine Feed-Darstellung integriert; stattdessen bekommt man eine Seite im XHML-Code angezeigt. Aber man kann sich für beide Browser eine Erweiterung installieren, um die Feed-Darstellung klar angezeigt zu bekommen.
Bei meinen aktuellen Tests, die ich anlässlich der Überarbeitung dieser Info im Mai 2021 habe ich mich bei beiden Browsern für die Erweiterung "RSS Reader Extension (by Inoreader)" entschieden. Leider ist die Benutzerführung nur in englischer Sprache verfügbar. Bei Inoreader hat man auch die Möglichkeit, sich ein Kundenkonto anzulegen, um sich dort die RSS-Abos komfortabler anzeigen lassen zu können.
Nach der Installation der Erweiterung sehe ich mit einem Klick auf das RSS-Symbol meiner Seite dann anstelle des Codes eine übersichtliche Darstellung meiner Feeds. Ich habe mal nachstehend die verschiedenen Ansichten der Feeds meiner alten Seiten festgehalten, damit man einen kleinen Eindruck gewinnt.
2. E-Mailprogramm
Soweit ich recherchiert habe, können das die Programme Mozilla Thunderbird, MS Outlook und The Bat!.
Selber arbeite ich seit sehr vielen Jahren nur noch mit dem Thunderbird, der übrigens im Gegensatz zu den beiden anderen Programmen kostenlos ist.
3. Separate RSS-Reeder
Diese sollen über noch mehr Komfort verfügen für Menschen, die sehr viele Neuigkeiten verfolgen. Solche habe ich bislang nicht benötigt, denn ich abonniere kaum RSS-Feeds.

Will man nur lesen, reicht eigentlich der Browser vollkommen aus. Wenn man jedoch verschiedene RSS-Feeds abonnieren will, ist das mit dem Thunderbird schon sehr praktisch. Wie das Abonnieren damit funktioniert, erkläre ich hier im Anschluss am Beispiel meines RSS-Feeds, auf dem ich Neuigkeiten zu meinen Seiten mitteile.
Klickst du auf das RSS-Icon in meinem Menü, öffnet sich ein neuer Tab mit meinem RSS-Feed "Neues bei saruna.de".
In der Adressleiste steht dann auch die URL, die du für das Abonnement im Thunderbird brauchst.
Hast du wie ich den Inoreader als Erweiterung installiert, dann wird diese URL unter der Überschrift der Feeds - in meinem Beispiel "Saruna's virtuelle Welt" angezeigt.
Anmerkung: Auf anderen Seiten, wie z.B. einigen Foren steht vielleicht nur RSS-Feed. Dort ist das Zeichen auch nicht orangefarben hinterlegt sondern zeigt nur diese 3 typischen gebogenen Linien.
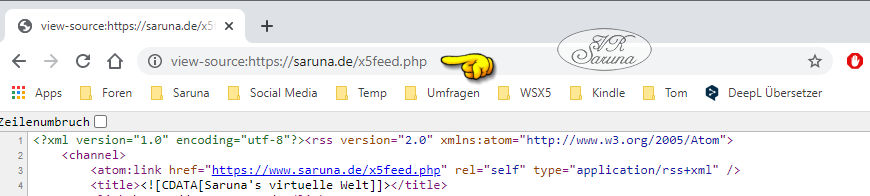
Kopiere die URL aus der Adressleiste in die Zwischenablage und wechsle zum Thunderbird.
Die nachstehende Anleitung bezieht sich auf die Version 78.10.0 vom Mozilla Thunderbird.
Hast du noch keine Blogs- und News-Feeds Konto, musst du zunächst eins hinzufügen.
Dazu wähle im Menü -> Einstellungen aus.
Im Tab, der sich dann öffnet, wähle ganz unten links bei "Konten-Aktionen" den Menüpunkt "Feed-Konto hinzufügen...".
Als Name dafür wird dir "Blogs & News-Feeds" vorgeschlagen, das kannst du ruhig übernehmen.
Unter Konteneinstellungen zu Blogs & News-Feeds klicke auf "Abonnements verwalten".
Dort kannst du dann deine gewünschten RSS-Feeds hinzufügen.
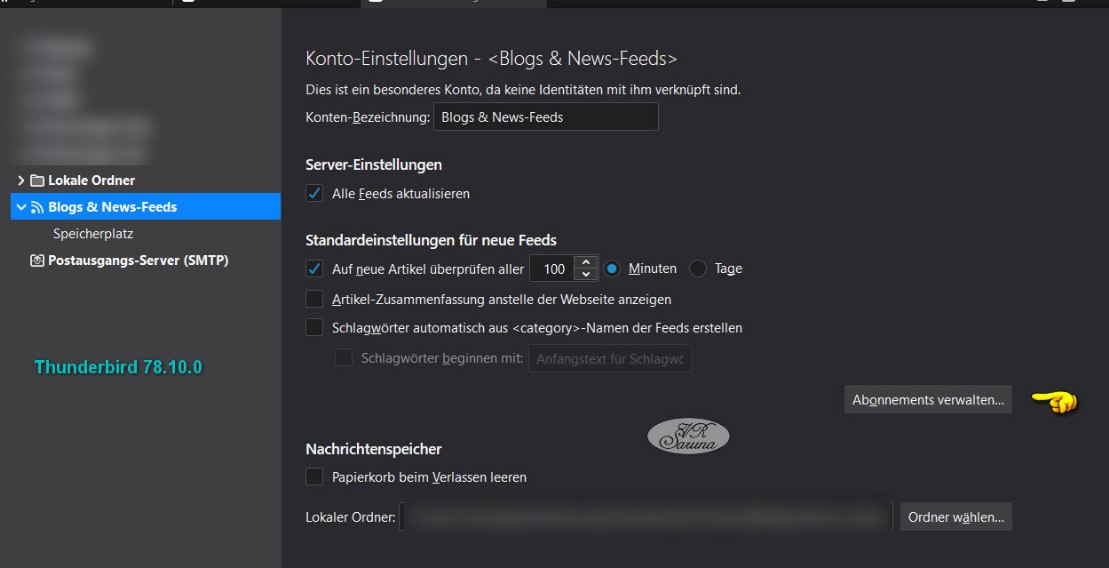
In dem Fenster gibst du unter Adresse die kopierte URL ein. Der Titel wird automatisch erzeugt.
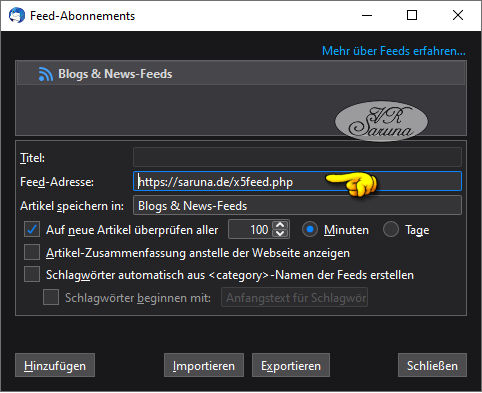
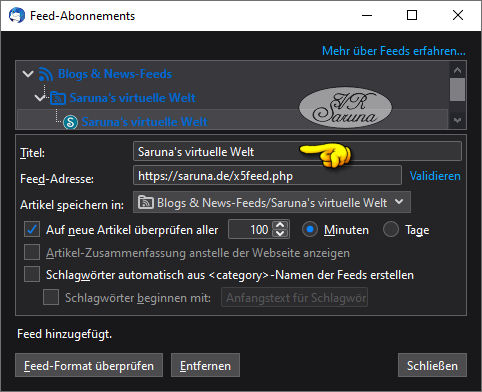
Wenn alles geklappt hat, schaut es dann im Thunderbird so aus: